If for any reason you want certain evaluators to do blind evaluations, meaning they're not able to see the names, photos, and details of speakers whose sessions they're evaluating, you can turn on the Anonymous mode for such evaluators. For the evaluator with the Anonymous mode activated, real speaker names are replaced with made-up ones, and speaker photos, biographies, taglines, and all other speaker fields are hidden.
Enabling Anonymous mode
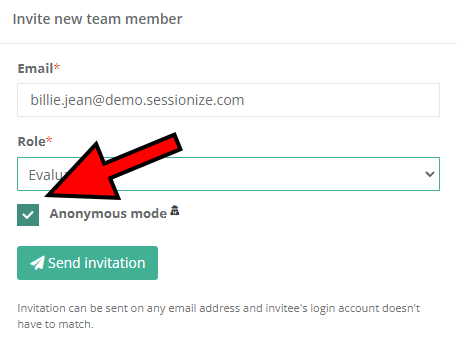
When inviting a new team member on the Teams page, simply tick the Anonymous mode box before sending the invitation. By doing so, your team member will join your event with the Anonymous mode already active, making it impossible for them to see any speaker information at all. This can be done regardless of the role you're assigning to your team member. In other words, the Anonymous mode isn't limited only to team members with the Evaluator role.
You can also activate the Anonymous mode for your existing team members, i.e., when you're launching a second round of evaluations or at any other moment that you find fitting.
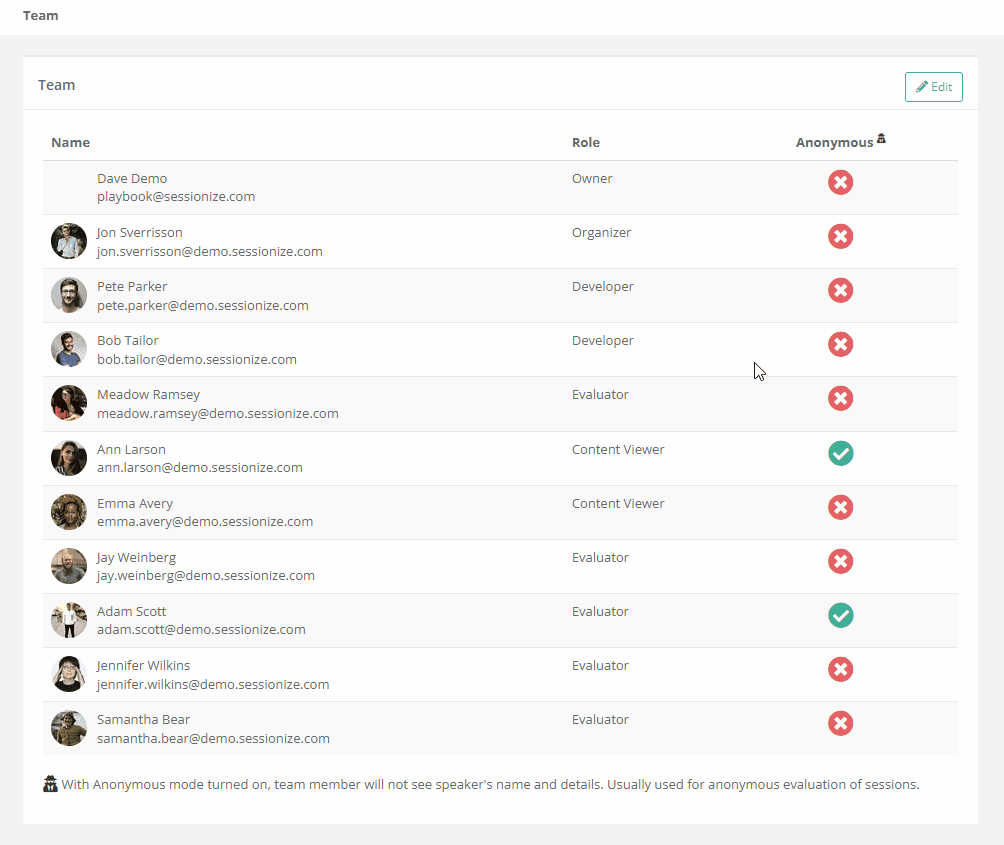
On the Team page, click on Edit and check the Anonymous box next to the team member to which you want to assign the Anonymous mode to. Confirm your choice by clicking on Save changes. That's all there is to it!
Anonymous mode in practice
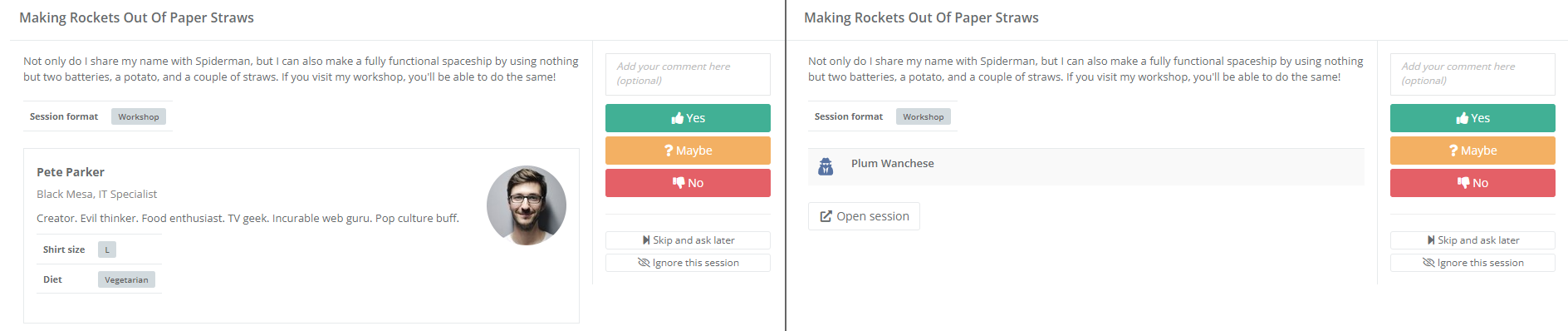
The screenshot above gives you a side-by-side comparison of the same session while it's being evaluated with the Anonymous mode off (left) and on (right). As you can clearly see, only the session title, description, and custom session fields are visible with the Anonymous mode active. Speaker-related information, including their photo, biography, tagline, and custom speaker fields, is hidden. Also, the speaker's name is replaced with a made-up one.
Hiding specific fields from evaluation
There could be a number of reasons why you'd want to hide certain session or speaker fields from the evaluation. Perhaps they're completely irrelevant to the evaluation process, or they contain sensitive data, which you don't necessarily want to share with your evaluators.
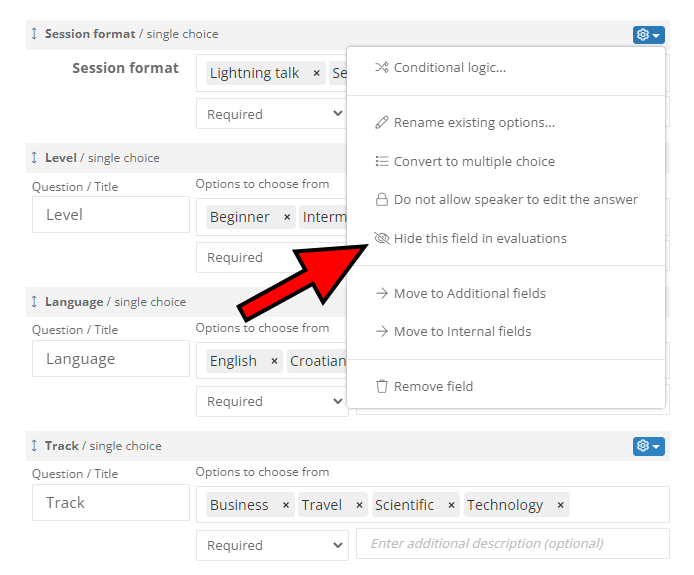
Sessionize offers a simple way to hide such fields. Simply visit the Edit event page, find the field you want to hide from evaluations, click on the cogwheel and select Hide this field in evaluations.
You can hide any custom session or speaker field in all three field groups: Submission fields, Additional fields, and Internal fields.
