In this step-by-step guide, we're taking you through the entire process of using the Yes/No evaluation mode. You'll learn how to access the evaluation plan, go through the evaluation process, track your progress, and review the work you've done.
Are you an event organizer? To find out about the differences between the three evaluation modes offered by Sessionize, please refer to the following article: Evaluation modes explained. If you're an event organizer and want to learn how to set up your first evaluation, please click here: Evaluations: Getting started.
Access the evaluation plan
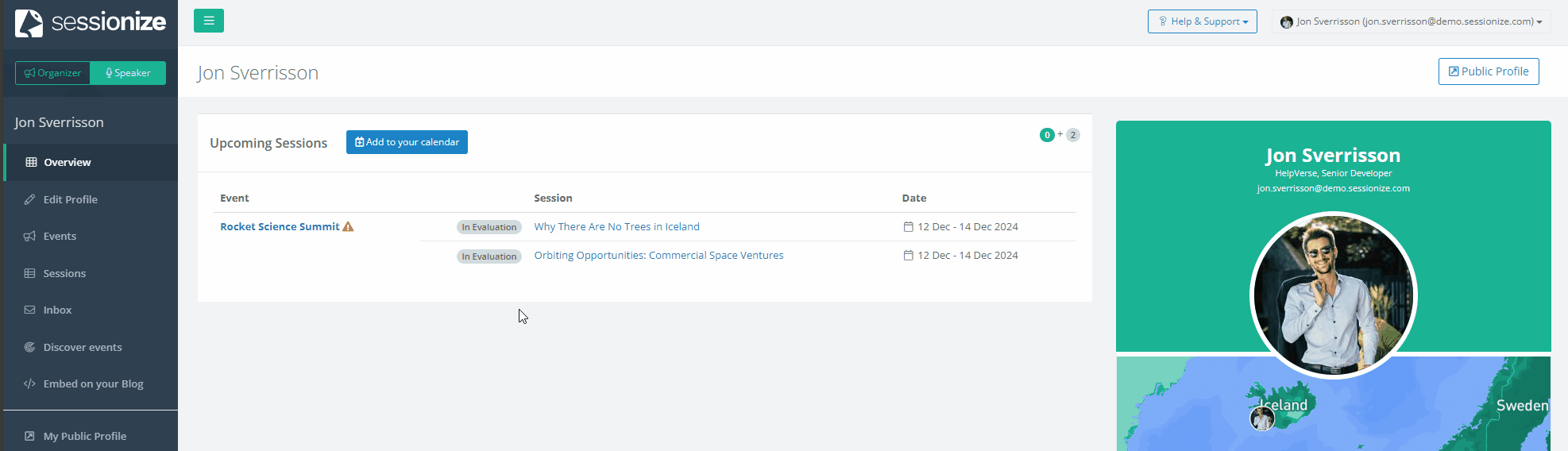
After you log into Sessionize, check the top left corner of the page and make sure you're in Organizer mode. Then select the event you're looking for and access the Evaluation page. There you'll find a list of active evaluations assigned to you. Every event can have single or multiple evaluations running at the same time, depending on how the organizer has set the evaluation process up. Finally, simply select the evaluation plan you want to start working on.
When accessing the event in Organizer mode, the number of pages available to you depends on your team role. If your role is Evaluator, you won't be able to access anything other than the aforementioned Evaluation page. Team members with other roles will have access to various other event pages.
Check the instructions and deadline
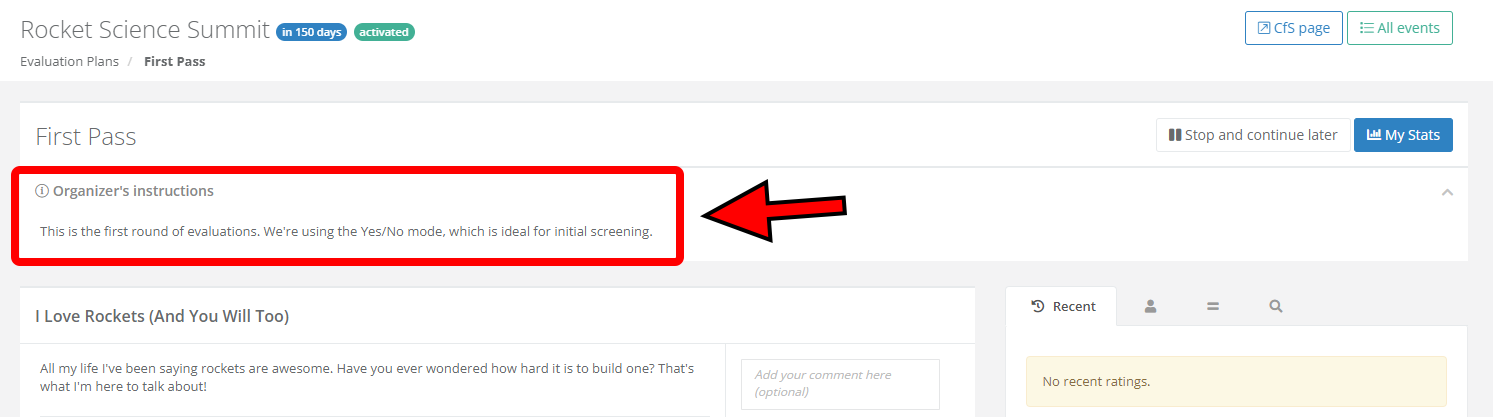
Before you start evaluating the sessions, it is a good idea to check the top of the page, where you'll find the organizer's instructions. Different event organizers can have different expectations from their evaluators, so by checking the instructions, you can be certain that you're in perfect alignment with the organizer.
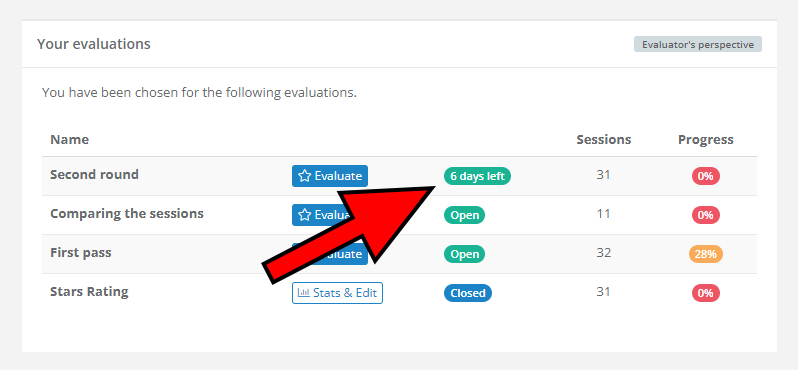
Don't forget to check the evaluation deadline too. The deadline is visible when viewing the Evaluation page. Look for it next to the evaluation plan.
If you don't see any specific instructions or deadlines, that means the organizer didn't enter any. You're free to proceed with the evaluation.
Start evaluating
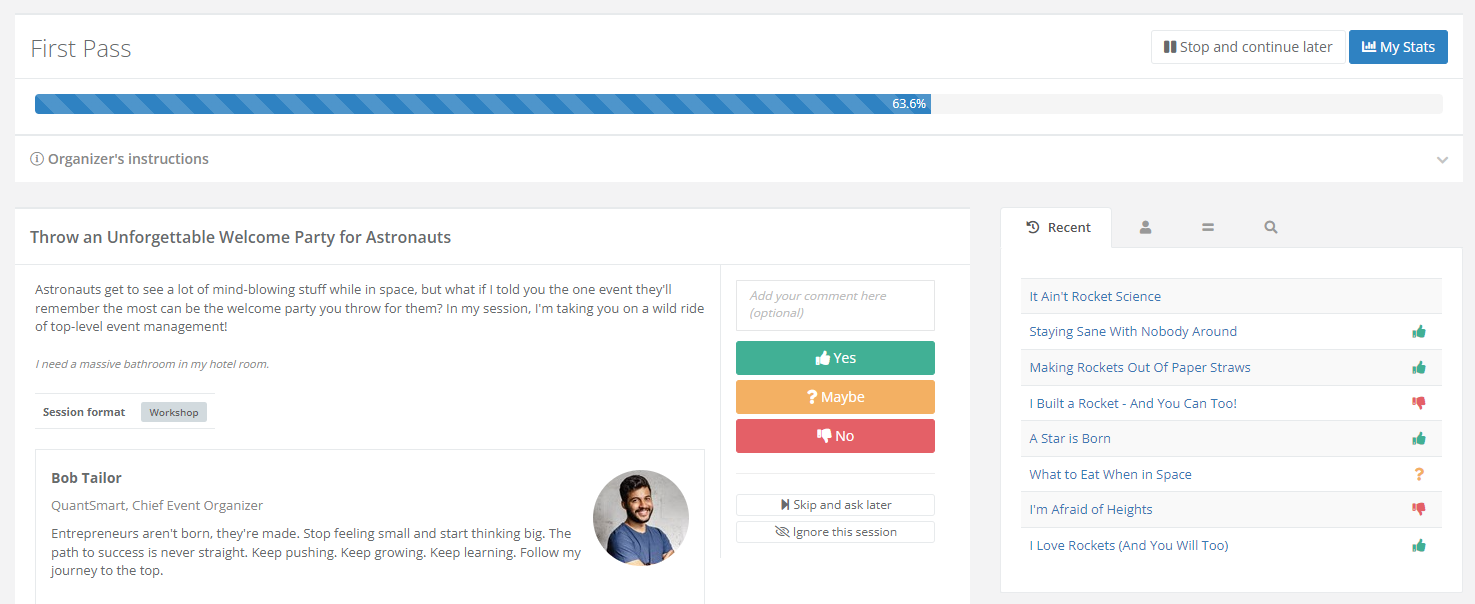
The Yes/No evaluation mode is exceptionally straightforward. After examining the session information, all you have to do is pick one of the three options:
- Yes - the session strikes you as a good fit for the event
- No - you don't think the session should be a part of the event
- Maybe - you're not entirely convinced, but you could see the session included in the event
Don't see the speaker's name, photo, biography, and other information? The event organizer activated the Anonymous Mode for you. With the Anonymous Mode active, real speaker names are replaced with made-up ones, and speaker photos, biographies, taglines, and all other speaker fields are hidden from the evaluator.
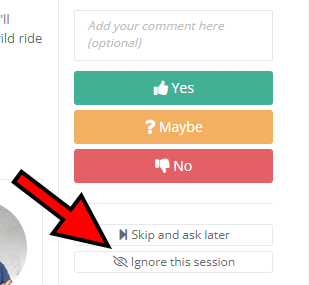
If you have a hard time coming up with a decision about a certain session, you have the option to skip it and come back to it later. Simply click on the Skip and ask later button. This can be particularly useful if you have only just started with the evaluation process and would like to get a better sense of the overall quality of the submitted sessions.
In case a certain session covers a subject you're completely unfamiliar with, so there's no way for you to competently evaluate it, click on the Ignore this session button. Our evaluation system won't ask you about that session anymore.
Track your progress
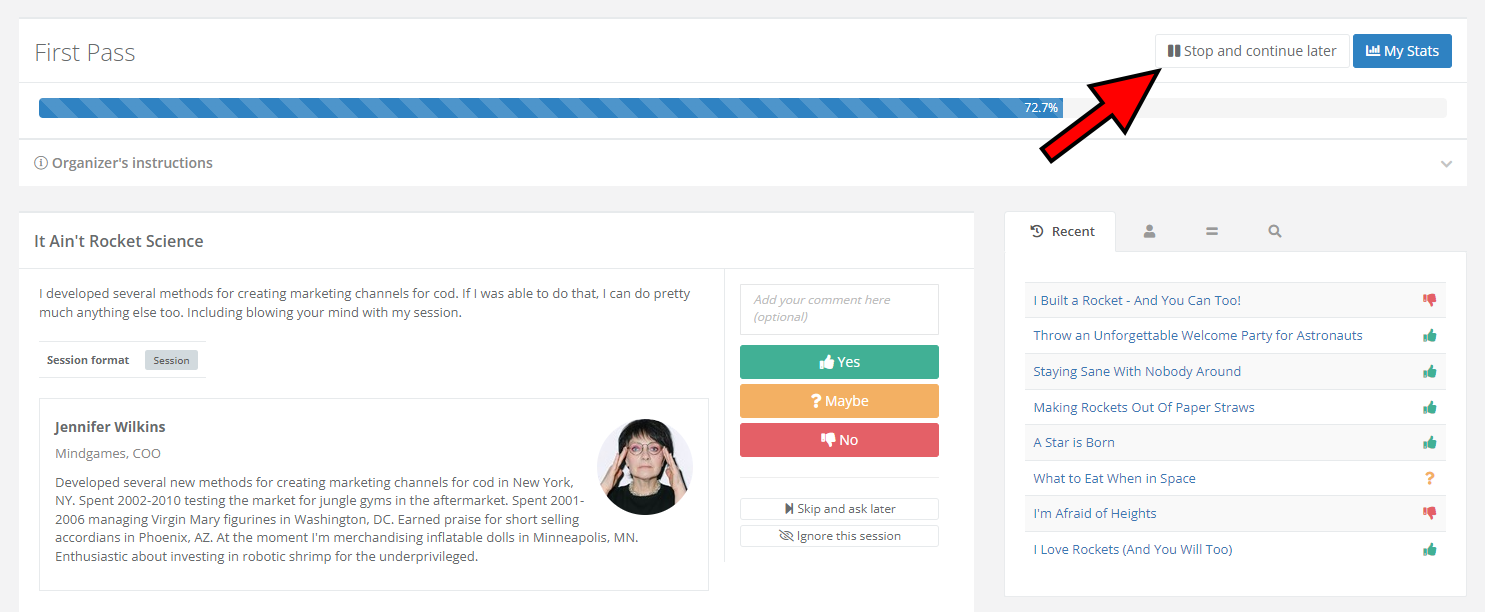
As you plow through the evaluation process, you'll see a progress bar at the top of the page, indicating how far along you've come. If at any time you have to stop evaluating the sessions temporarily, click on the Stop and continue later button found above the progress bar. When you return, you'll be able to pick up where you left off.
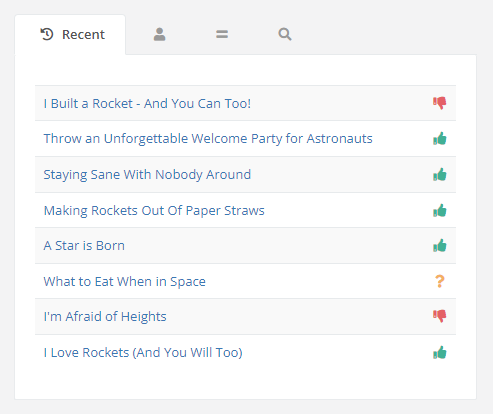
On the right is a box with several useful tabs. The default tab is Recent. You can use it to keep track of your past session evaluations, but it has an additional purpose: you can click on any of the sessions to reopen them and potentially change your evaluation.
Here's a complete overview of the tabs found in the aforementioned box:
- Recent - a list of sessions you recently evaluated
- Speaker - see other sessions submitted by the same speaker (assuming they exist)
- Similar - browse similar sessions
- Search - look through all nominated sessions
Complete the evaluation and view your stats
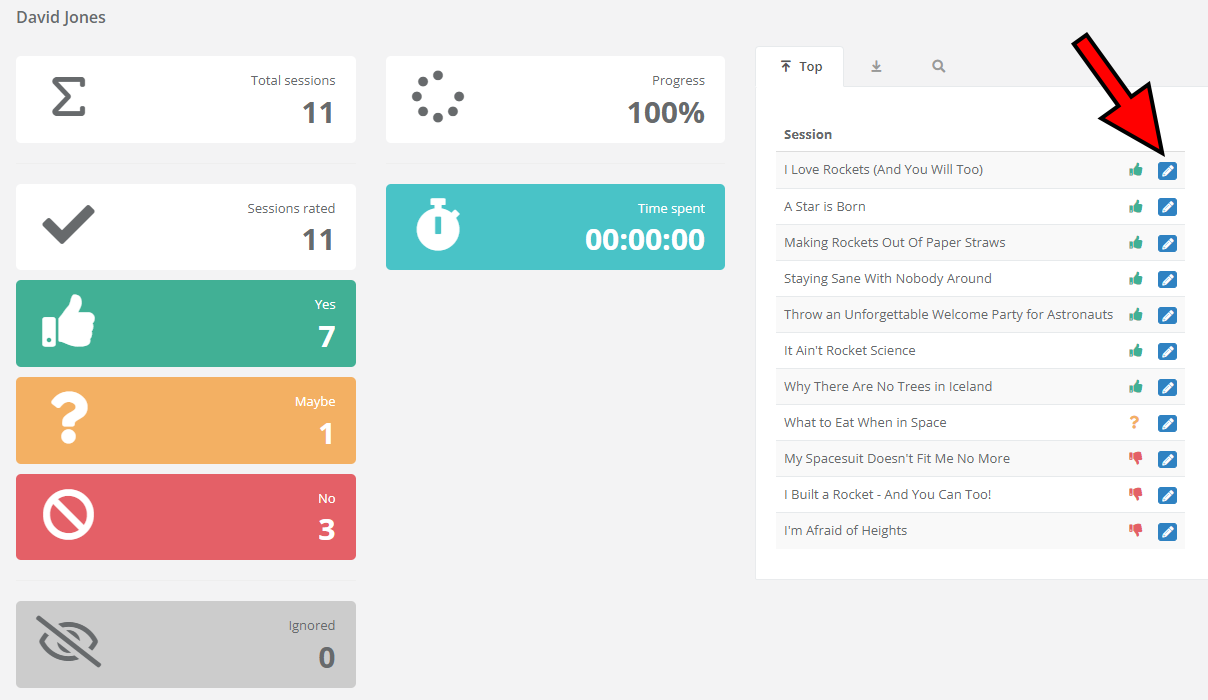
Once you're done with the evaluation, you'll automatically be redirected to the Evaluation page. By opening the evaluation plan you've just completed, you can view your statistics, as well as potentially change your mind on any of the sessions by clicking on the corresponding edit button.
