Deciding which sessions will be a part of your event is essential. Sessionize offers an elaborate session evaluation system, which you and your team can use to help you with this daunting yet important task.
Here's a step-by-step guide to help you build your first evaluation plan, assign evaluators to it, and comb through the submitted sessions with ease. A single evaluation plan is sufficient to handle your entire event, but you can also create an unlimited number of evaluation plans for a more thorough session evaluation.
Manage your evaluators
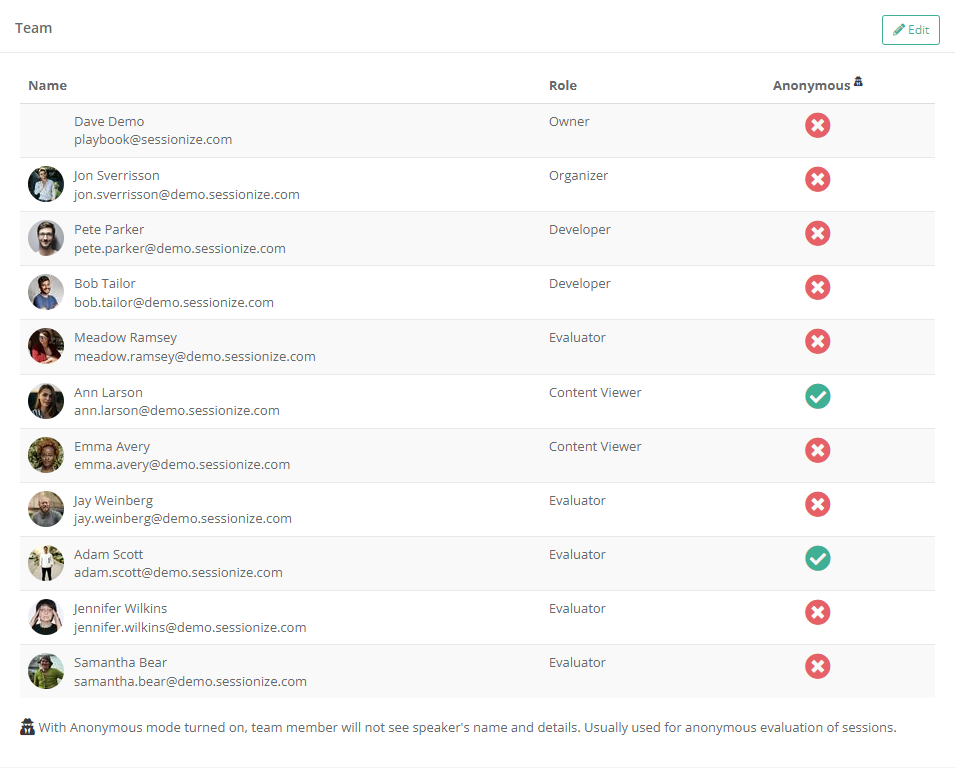
Adding team members who will evaluate submitted sessions is the logical first step in the evaluation process. You can add, remove and manage your evaluators on the Team page. All team roles except for Developer can evaluate the sessions.
Anonymous mode: What it is and how to use it
Anonymous mode: What it is and how to use it
If, for any reason, you want certain evaluators to do blind evaluations, meaning th
If for any reason you want certain evaluators to do blind evaluations, meaning they're not able to see the names, photos, and details of speakers whose sessions they're evaluating, you can turn on the Anonymous mode for such evaluators. For the evaluator with the Anonymous mode activated, real speaker names are replaced with made-up ones, and speaker photos, biographies, taglines, and all other speaker fields are hidden.
Enabling Anonymous mode
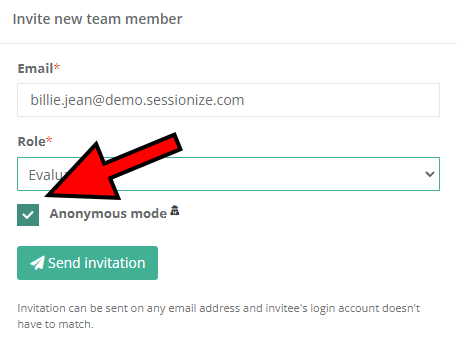
When inviting a new team member on the Teams page, simply tick the Anonymous mode box before sending the invitation. By doing so, your team member will join your event with the Anonymous mode already active, making it impossible for them to see any speaker information at all. This can be done regardless of the role you're assigning to your team member. In other words, the Anonymous mode isn't limited only to team members with the Evaluator role.
You can also activate the Anonymous mode for your existing team members, i.e., when you're launching a second round of evaluations or at any other moment that you find fitting.
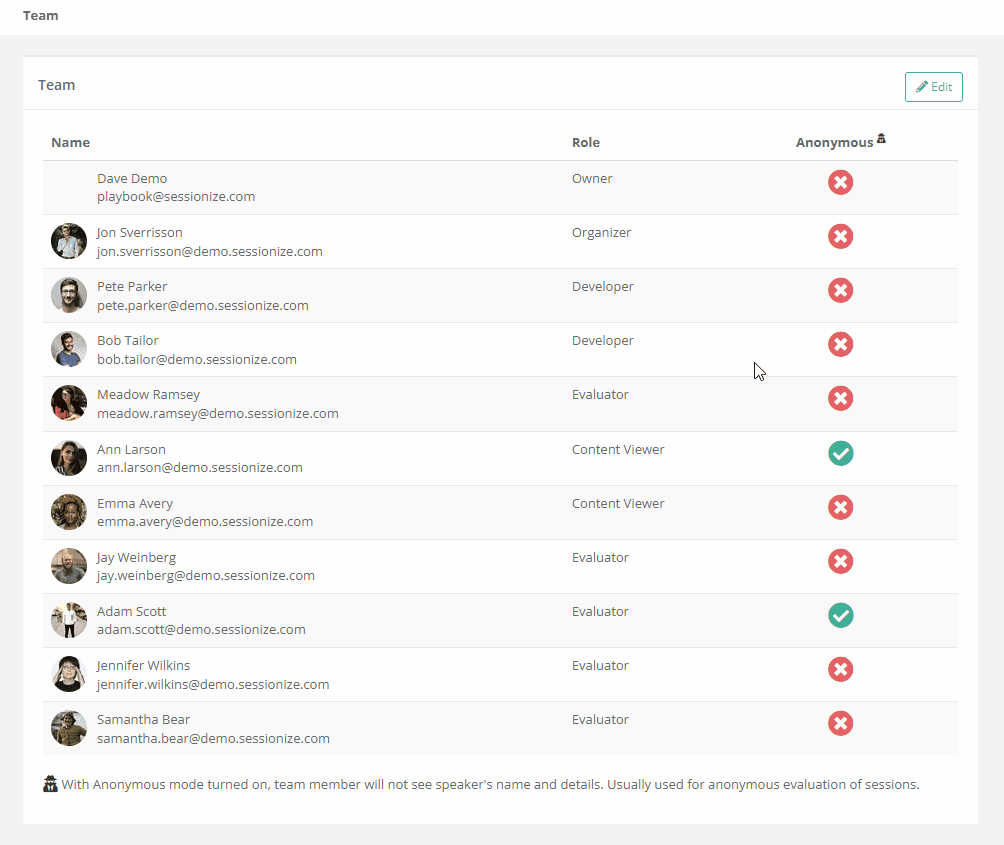
On the Team page, click on Edit and check the Anonymous box next to the team member to which you want to assign the Anonymous mode to. Confirm your choice by clicking on Save changes. That's all there is to it!
Anonymous mode in practice
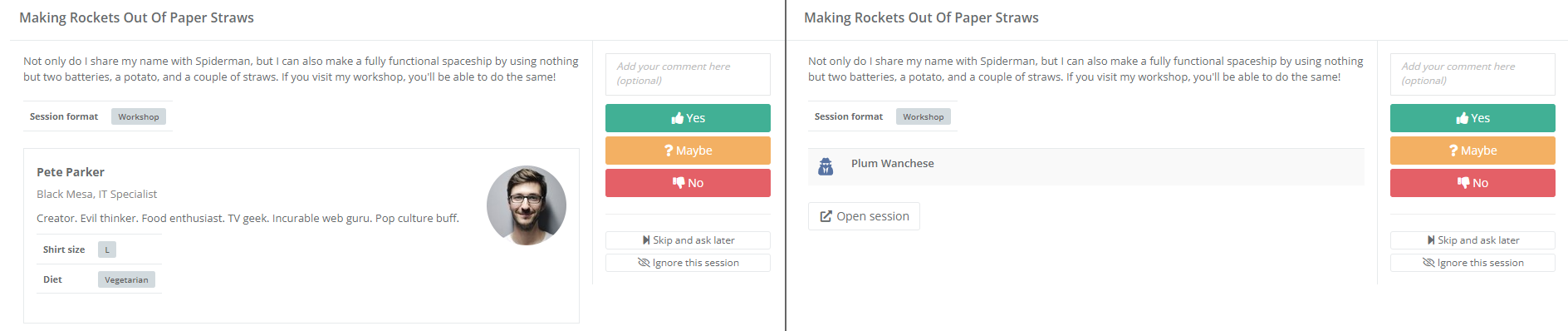
The screenshot above gives you a side-by-side comparison of the same session while it's being evaluated with the Anonymous mode off (left) and on (right). As you can clearly see, only the session title, description, and custom session fields are visible with the Anonymous mode active. Speaker-related information, including their photo, biography, tagline, and custom speaker fields, is hidden. Also, the speaker's name is replaced with a made-up one.
Hiding specific fields from evaluation
There could be a number of reasons why you'd want to hide certain session or speaker fields from the evaluation. Perhaps they're completely irrelevant to the evaluation process, or they contain sensitive data, which you don't necessarily want to share with your evaluators.
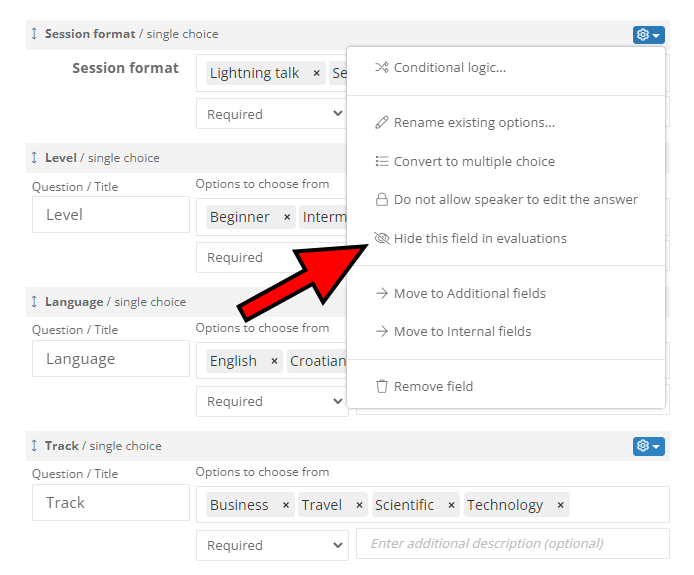
Sessionize offers a simple way to hide such fields. Simply visit the Edit event page, find the field you want to hide from evaluations, click on the cogwheel and select Hide this field in evaluations.
You can hide any custom session or speaker field in all three field groups: Submission fields, Additional fields, and Internal fields.
Create a new evaluation plan
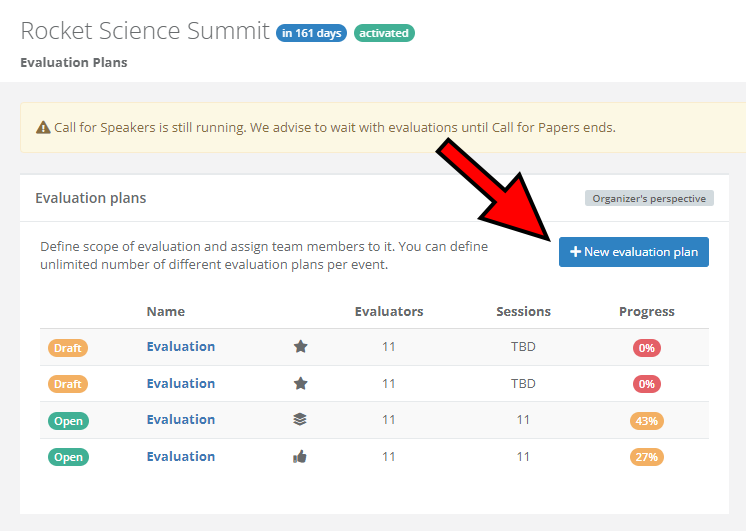
The evaluation plans are created on the Evaluation page. Once you're on the page, simply click on the New evaluation plan button to get started.
You and your team could technically start evaluating the sessions as soon as they start pouring in, but it's a better idea to wait for your Call for Speakers to end, as that way, you'll have a complete overview of all of the sessions at your disposal.
When using the Comparison evaluation mode, it's not possible to add sessions to it once the evaluation has started, so make sure you don't start it until all sessions have been submitted.
Select the appropriate evaluation mode
Sessionize offers three ways to evaluate the submitted sessions, called evaluation modes. Learn about their features and key differences in the following article: Evaluation modes explained.
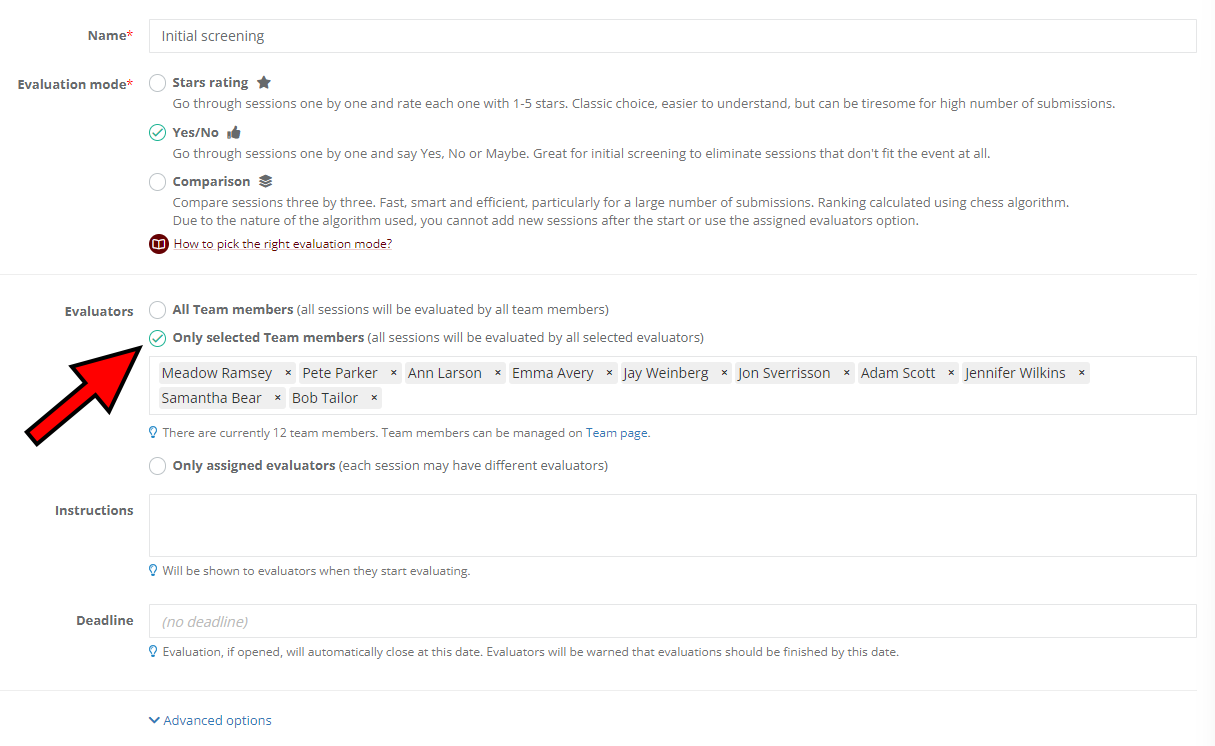
Once you select the evaluation mode that suits you best, you have to decide which members of your team will be able to do the evaluation. By default, all team members are evaluators, but you can check the Only selected Team members option and manually select the ones you want to be able to do the evaluations.
You also have the possibility to assign specific evaluators to desired sessions by selecting the Only assigned evaluators option. For an in-depth overview of the assigned evaluators feature, please read the following article: Assigned evaluators feature lets you add specific evaluators to desired sessions.
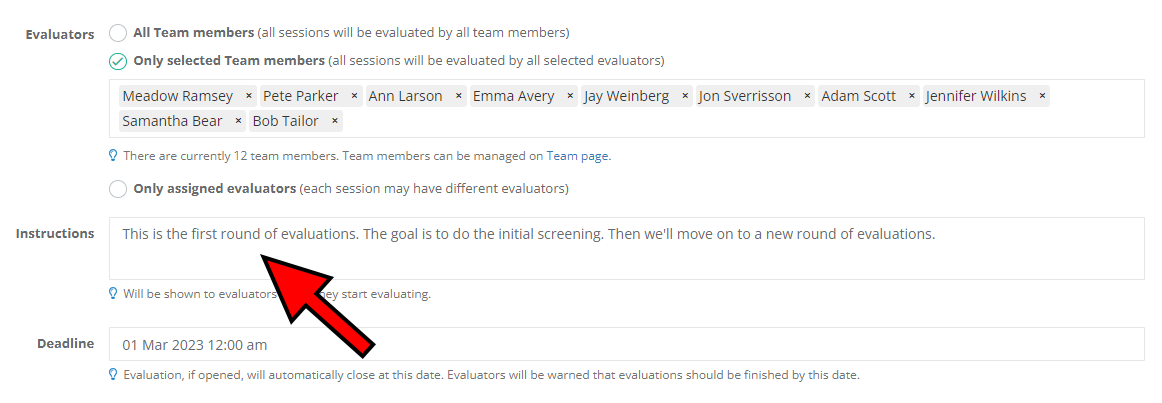
You can write them instructions, which they'll see once they start the evaluation, as well as set a deadline - the date at which the evaluation automatically closes, even if not all evaluators have done the evaluation.
Use the advanced options to your advantage
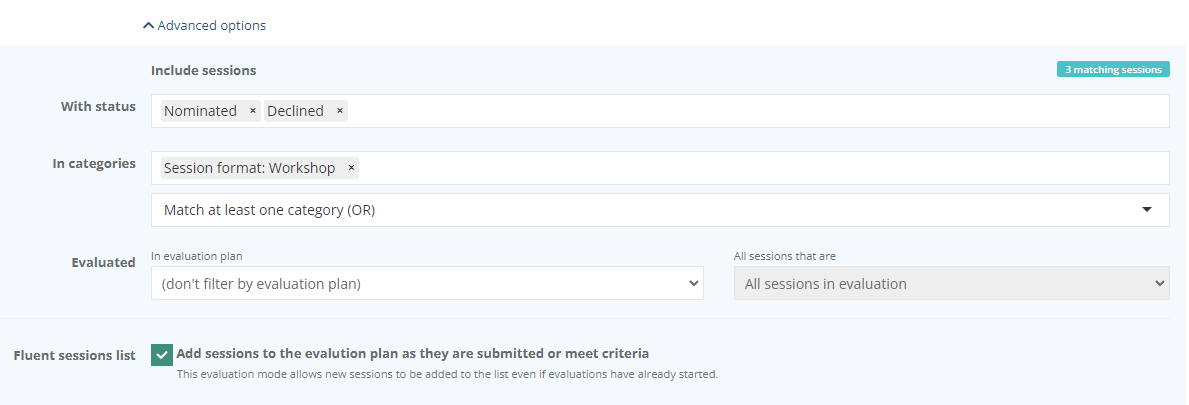
To build a more elaborate evaluation plan, expand the Advanced options menu, found at the bottom of the evaluation plan creation menu.
Here you'll find several session filtering options that enable you to set up an evaluation of sessions of a certain category. For example, this is what you'll use when you want to evaluate only those sessions that were submitted for a specific track. We're using AND/OR filtering logic for added fine-tuning.
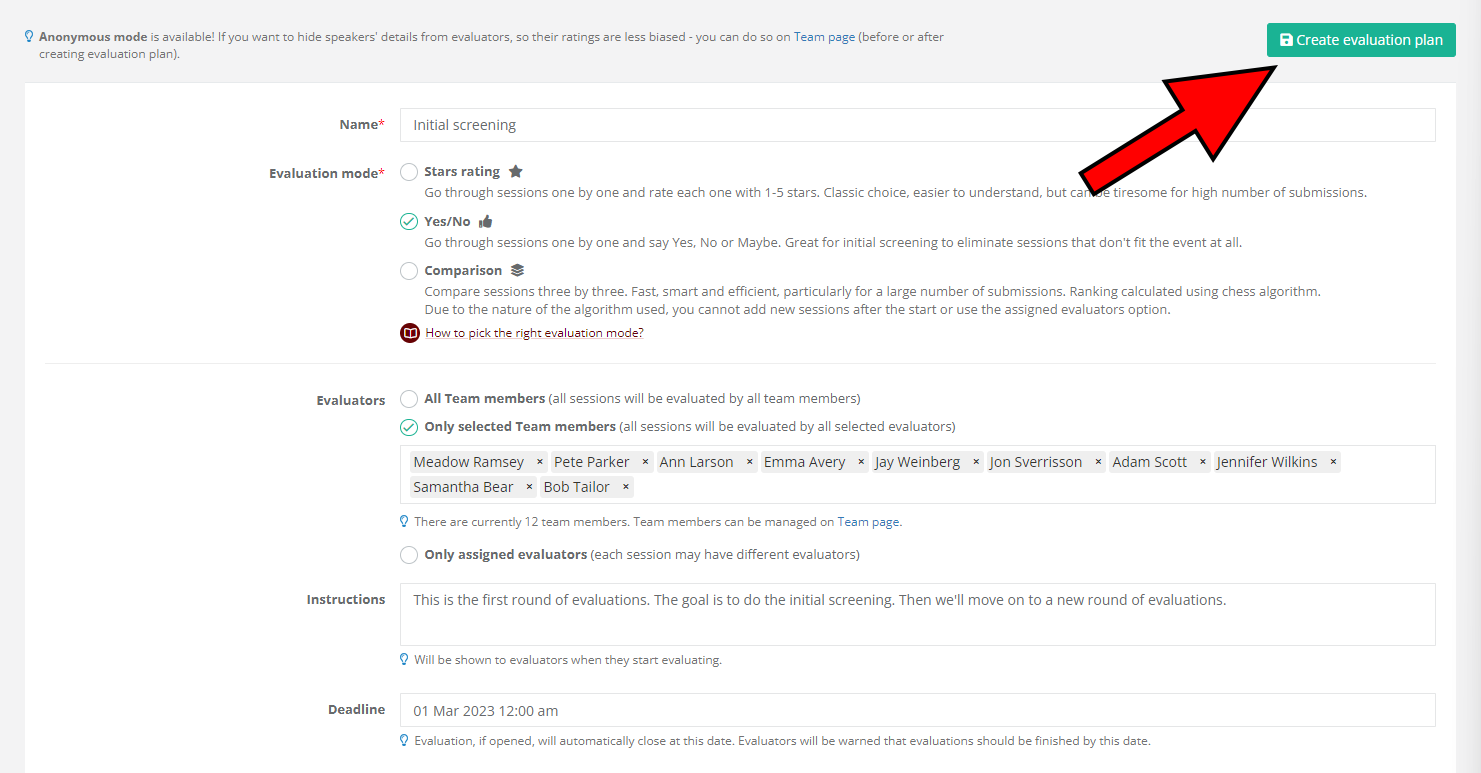
Once everything's done, simply click on the Create evaluation plan button.
Open the evaluation
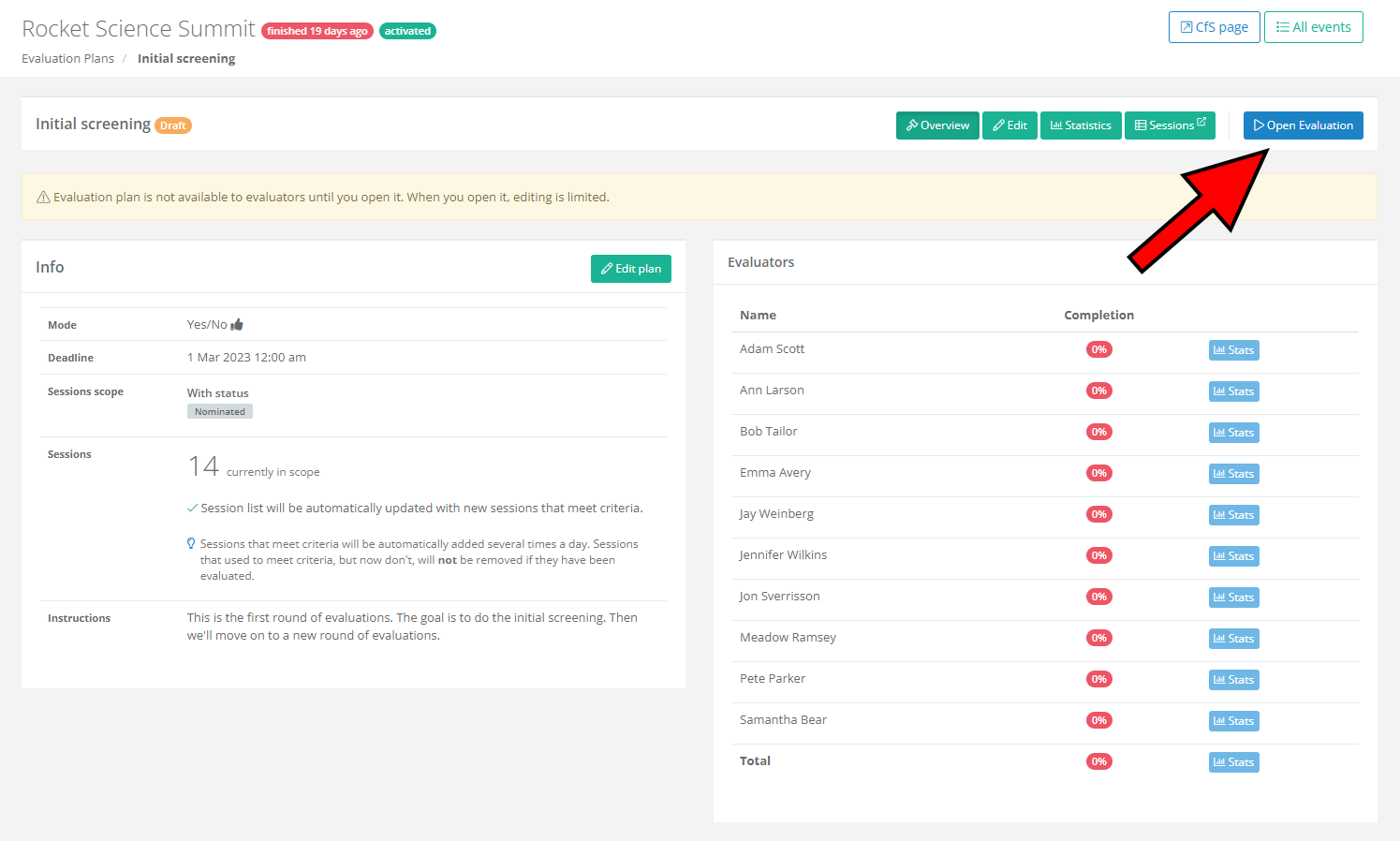
Once your evaluation plan has been created, you still have an unlimited amount of time to check if it's been set up properly and if your list of evaluators looks good. The evaluation plan won't be available to your evaluators until you click on the Open Evaluation button.
Once your evaluation plan has been opened, you'll be unable to change the evaluation mode. As soon as the first evaluation has been made, you can no longer manually delete the evaluation plan in question. This is to protect the completed evaluations from accidental deletion. If you're sure you want the evaluation plan removed from your event, use the Contact Support button at the top of the page.
Keep track of the statistics
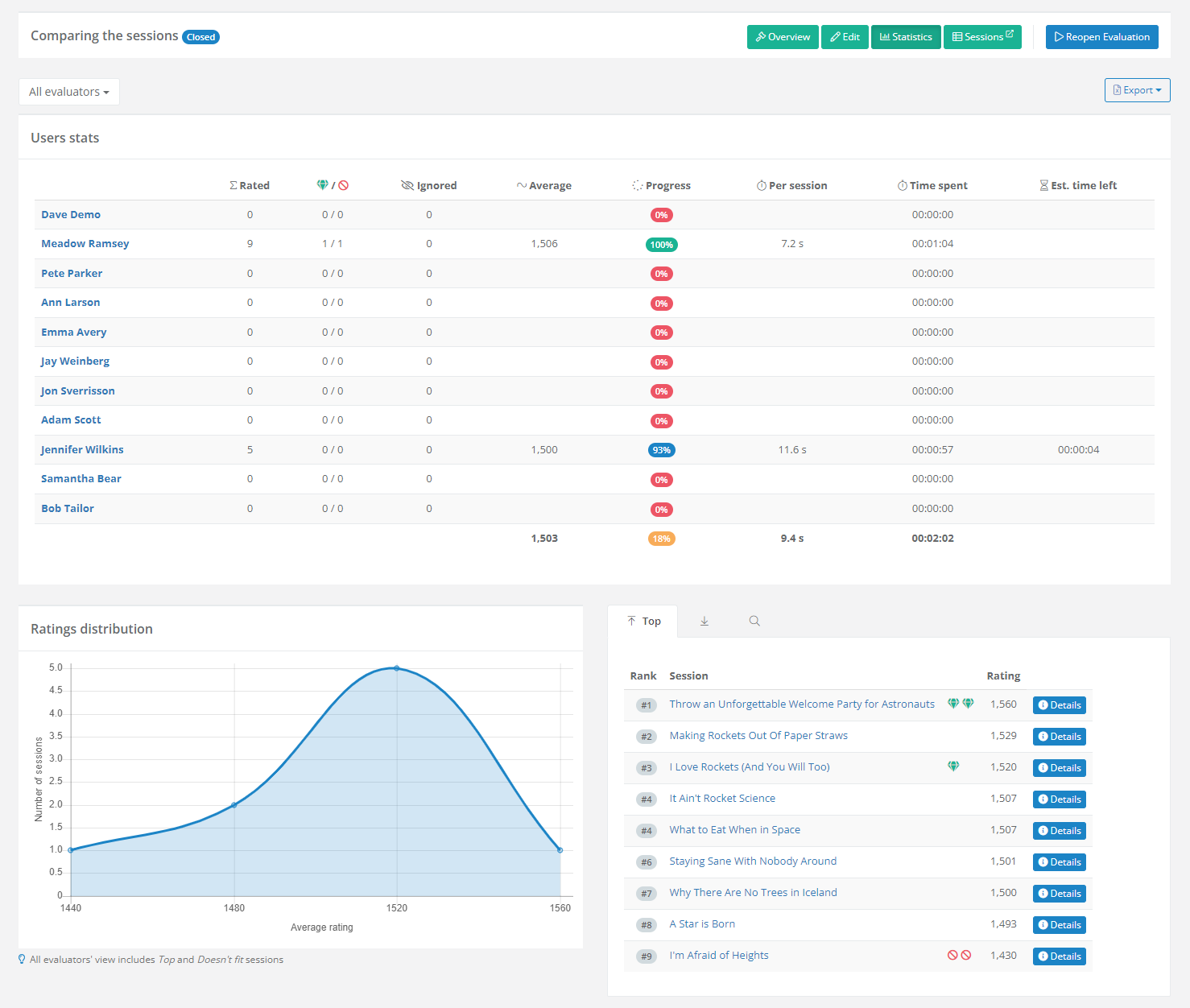
During and after the evaluation process, Sessionize provides you with detailed statistics, where you have a clear view of which evaluator made what amount of progress (and in what time) and, most importantly, what's the final ranking of the sessions.
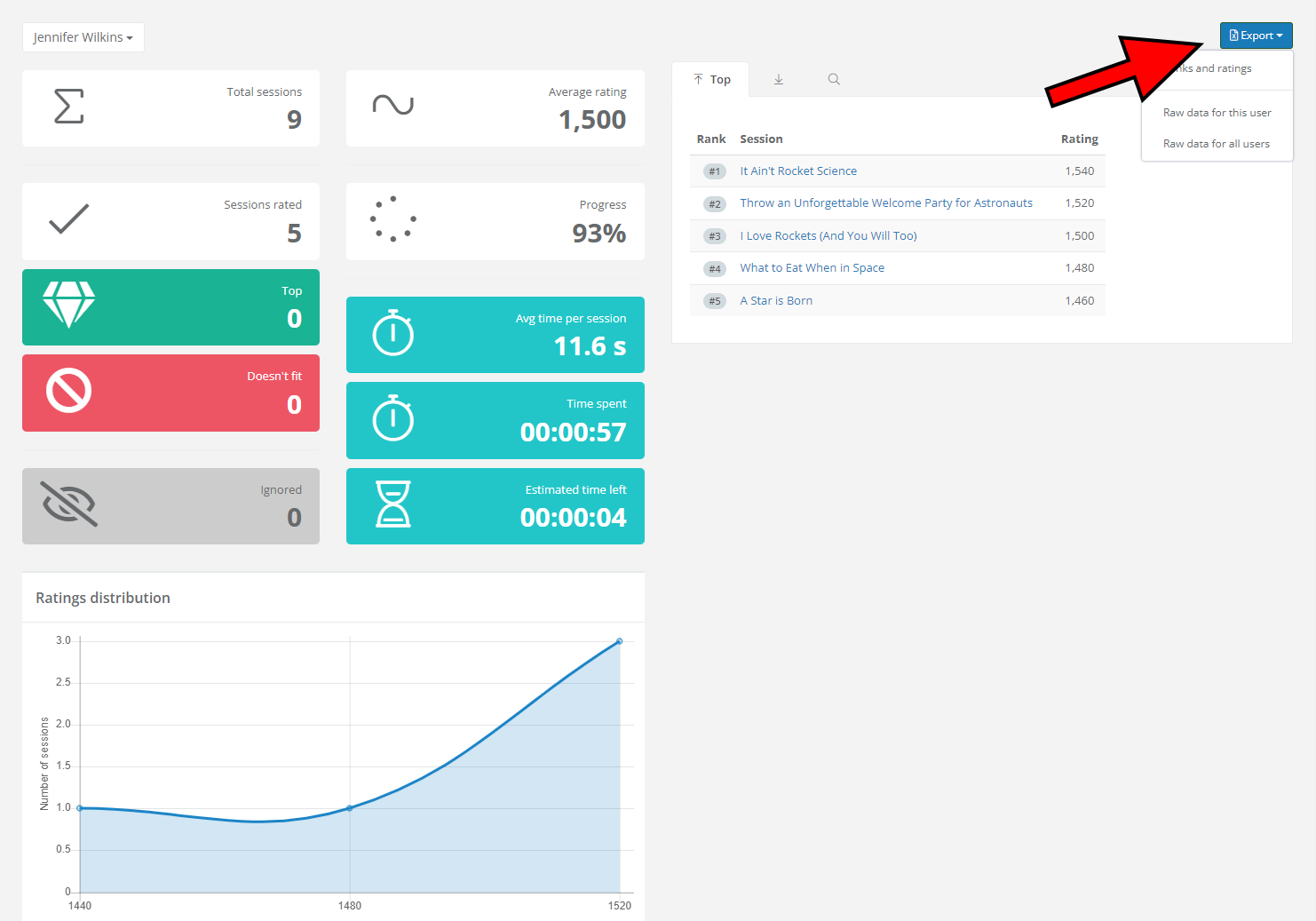
By clicking on the evaluator's name, you can even get a more detailed breakdown of the job they did, including how they rated every session.
The ranks and ratings, as well as the raw data for the selected or all users, can be exported as Excel files. Simply click on the Export button at the top of the page.
What to do after the evaluations have been completed
Once you're done with the evaluation process, you should have a clear idea of which sessions to accept for your event. That means you're ready to move to the final step: officially accepting the appropriate sessions, declining those that didn't make the cut, and informing the speakers about your decision(s).
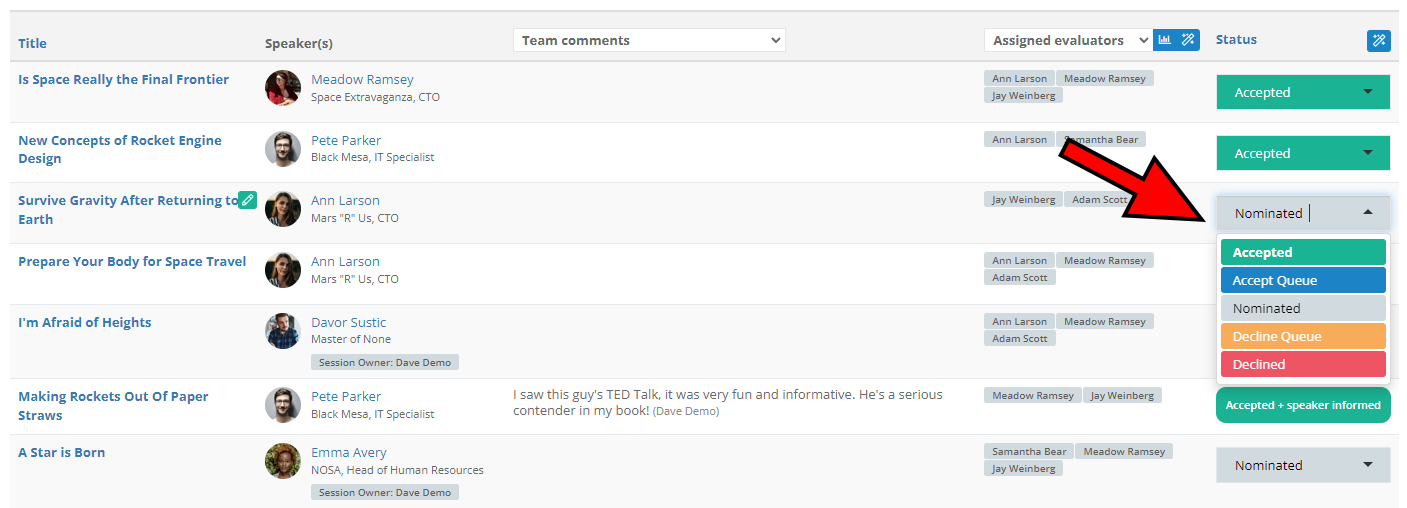
Visit the Sessions page of your event and alter the status of nominated sessions as needed. Keep in mind speakers won't be aware of their session being accepted until you inform them. This is done on the Inform speakers page and is mandatory; until informed, speakers will see their session status as “In Evaluation.”
For a detailed explanation of our informing and confirming logic, please read the following article: Informing and confirming logic explained.
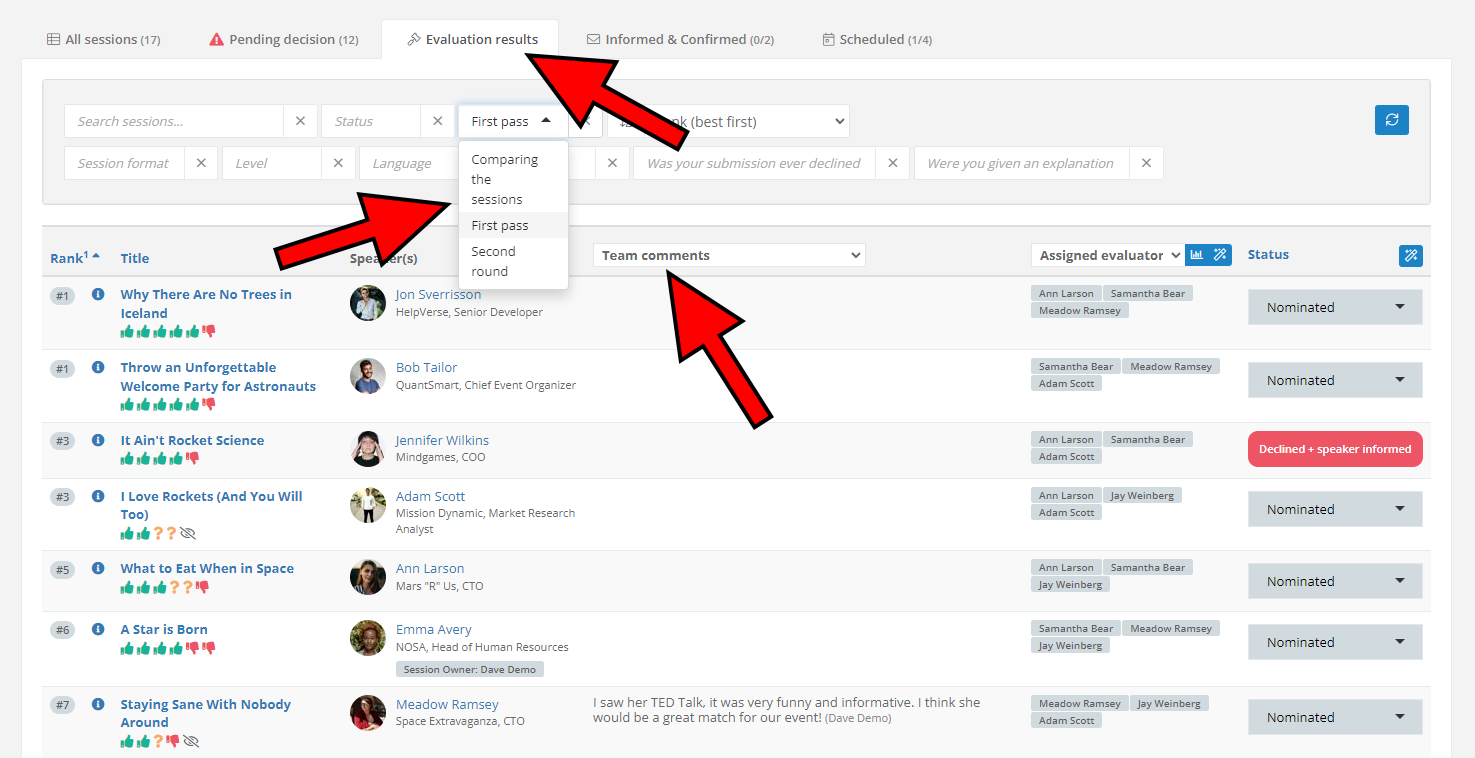
A quick overview of the evaluation results is available in the Evaluation results tab, found on the Sessions page. Here you can access your evaluation plans and see how sessions ranked within them.
You also have easy access to comments entered by your team during the evaluation process - simply select the Team comments option in the column selection menu.
You can change the session status from this tab, too.
