Visit the Call for Speakers page
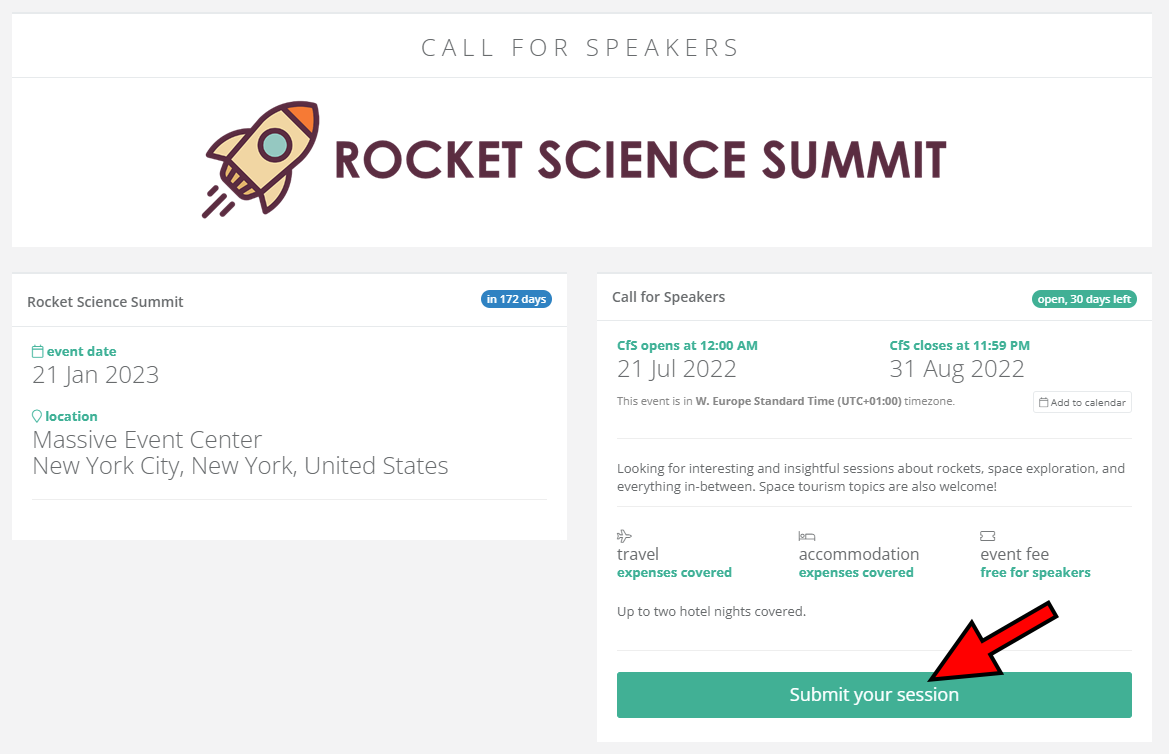
Your participation in an event – any event – starts with visiting the event's Call for Speakers page. Once there, the first thing you have to do is click the Submit your session button.
Log in and register
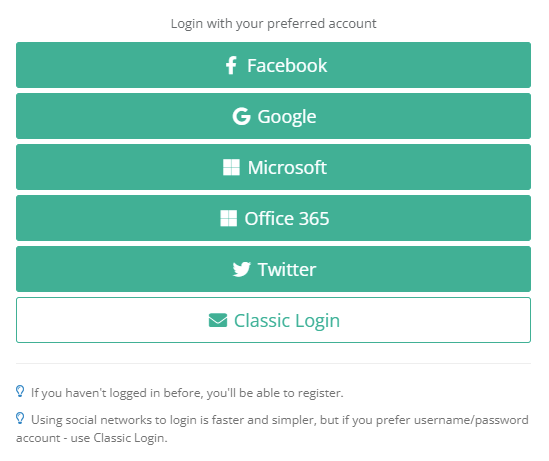
Log into Sessionize with your existing work, school, or social network account for fast access. You're also welcome to create a classic account using your email and password.
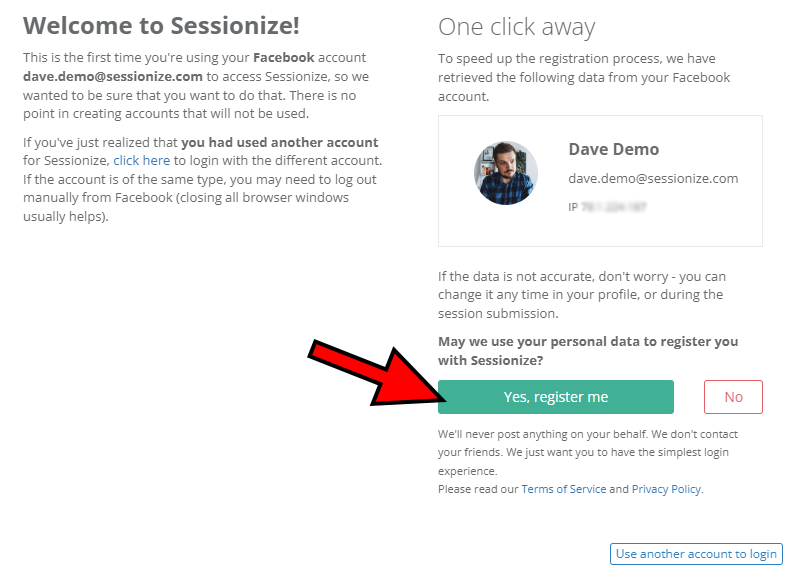
If this is your first time using Sessionize, you only have to click the Yes, register me button to confirm your registration. We ask for this extra confirmation because there is no point in creating accounts that will not be used. If you give up on this step, your account will not be created, and your personal data will not be stored with us.
Fill out your session and speaker info
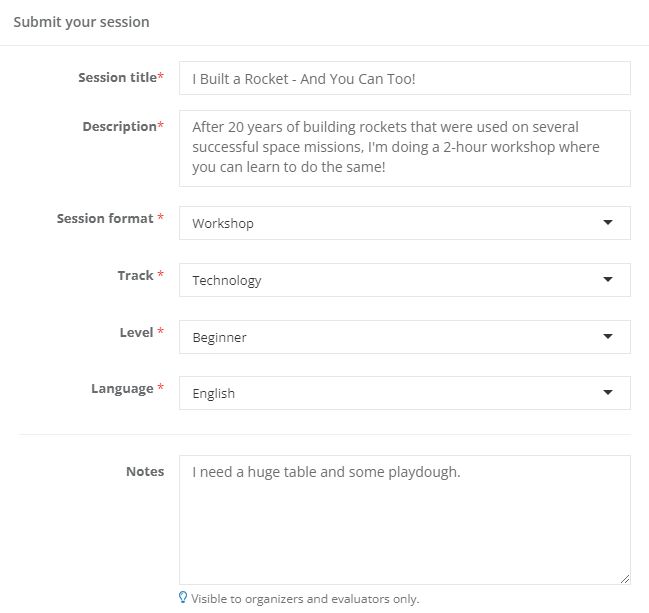
You'll be taken to the session and speaker submission form, where you have to fill out the basic information about your session and yourself. While you're filling out the form, your progress is saved automatically, so you can come back and finish it whenever it suits you best. Try to be concise, but mention everything you find relevant in your session's description, as that will help the organizer immensely when deciding if your session is a good fit for the event.
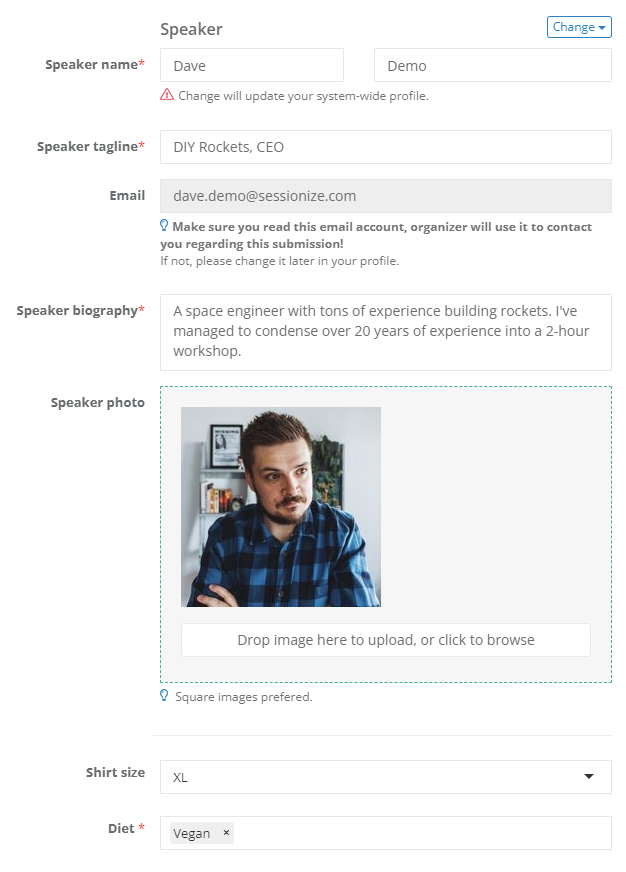
When writing your biography in the speaker form, it's a good idea to point out why your knowledge and experience make you a perfect match for the event you're submitting the session.
If you logged in via a social network account, make sure that you're monitoring the email address listed in the Email field, because that's what the organizer is going to use to contact you about the status of your submission, as well as anything else they might need from you. If you're not actively using the said email address, don't forget to change it to an appropriate one in your speaker profile.
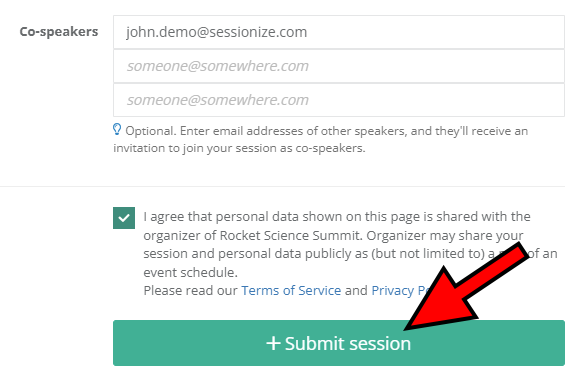
Not speaking alone? Enter the email addresses of your co-speakers to invite them to your session. Finish submitting your session by consenting to share your personal data with the event's organizer and click on Submit session. That's it, you're done!
Useful tips
While we designed our session submission procedure to be as straightforward as possible, we also added a number of advanced options and tools to make your experience of submitting sessions for events even more intuitive.
Add the Call for Speakers date to your calendar
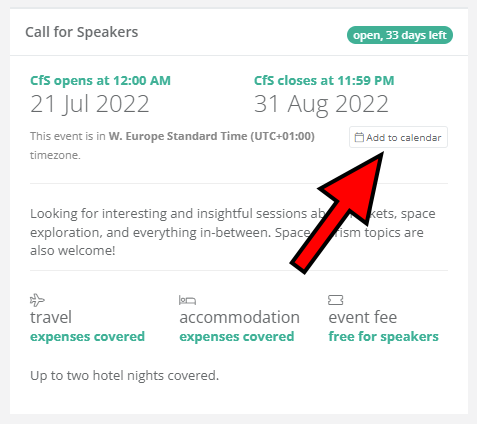
If you don't have the time to complete your submission, or you're simply not feeling particularly inspired, add the Call for Speakers closing date to your calendar and enter your submission later. That way, you won't miss the deadline.
Submit multiple sessions
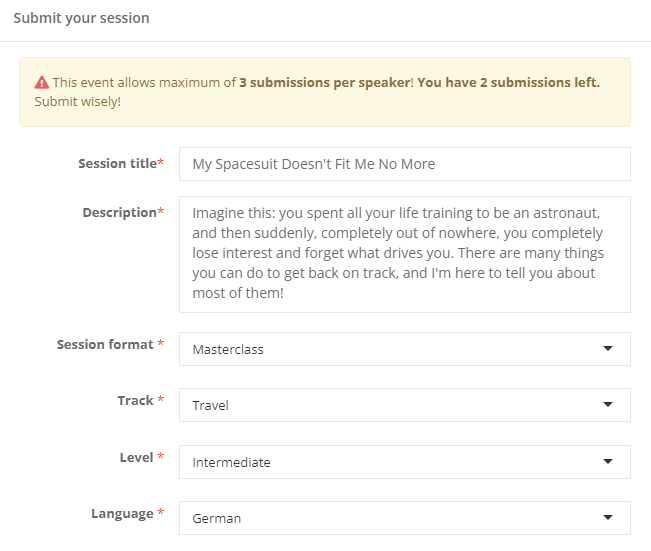
Some events allow multiple session submissions, some don't. The goal of the submission limit is usually to have speakers submit their best sessions. If the event you're submitting for has a set limit, use it wisely.
Reuse existing sessions
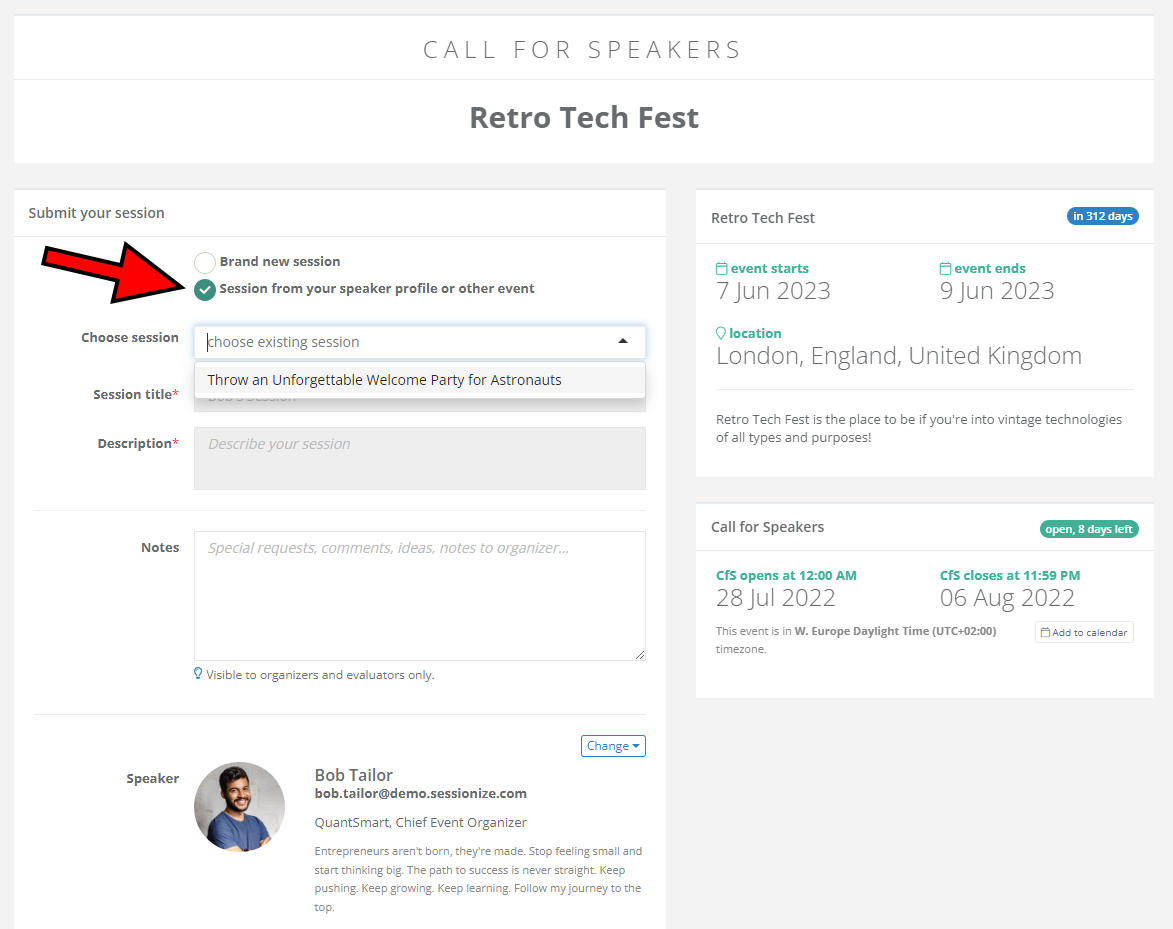
Want to use the same session for multiple events? When making a submission for a new event, simply click on the Session from your speaker profile or other event button and select your existing session from the drop-down menu. The existing title and description will be entered automatically, but you're welcome to fine-tune them, too. If it's not your first time submitting a session, your speaker tagline, biography and photo are automatically reused for the new submission. Those are also completely customizable, should you want to change them in any way.
Submit sessions as someone else
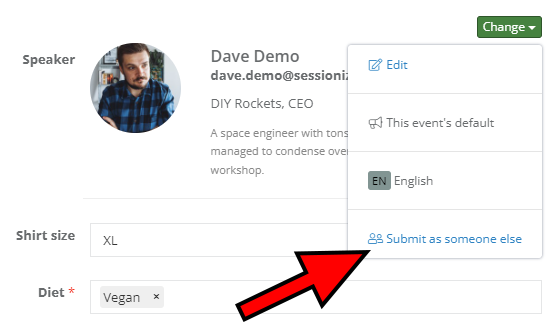
Want to submit a session as someone else? If made possible by the event organizer, it's just as simple as submitting your own sessions. Learn about our Agent mode feature.
Edit your session and speaker info
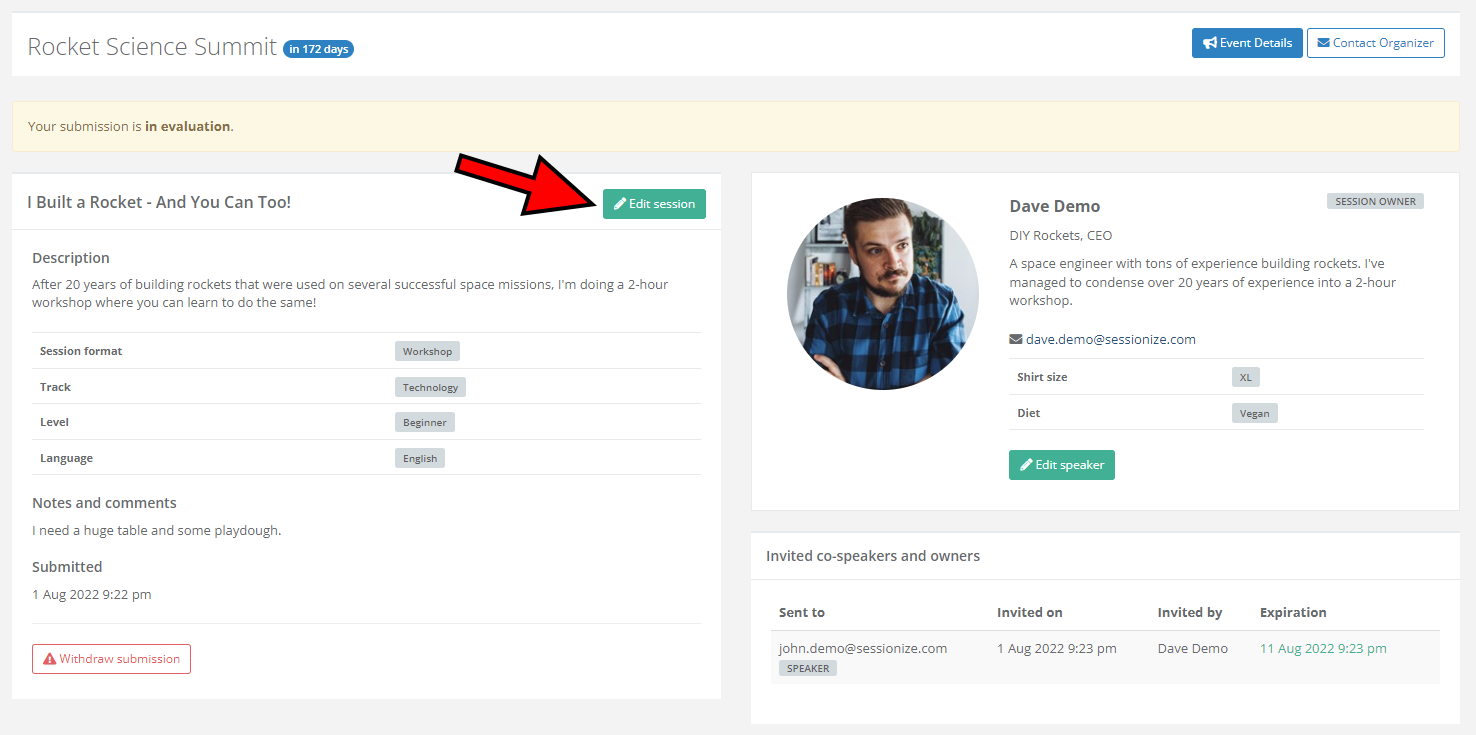
If allowed by the event organizer, your session can be edited even after you've already submitted it. Simply visit the My Events page in your Sessionize profile, open the event that the session in question is in, and click the Edit session button. If this isn't possible in the event you submitted the session for, just look for the Contact Organizer button while browsing the event.
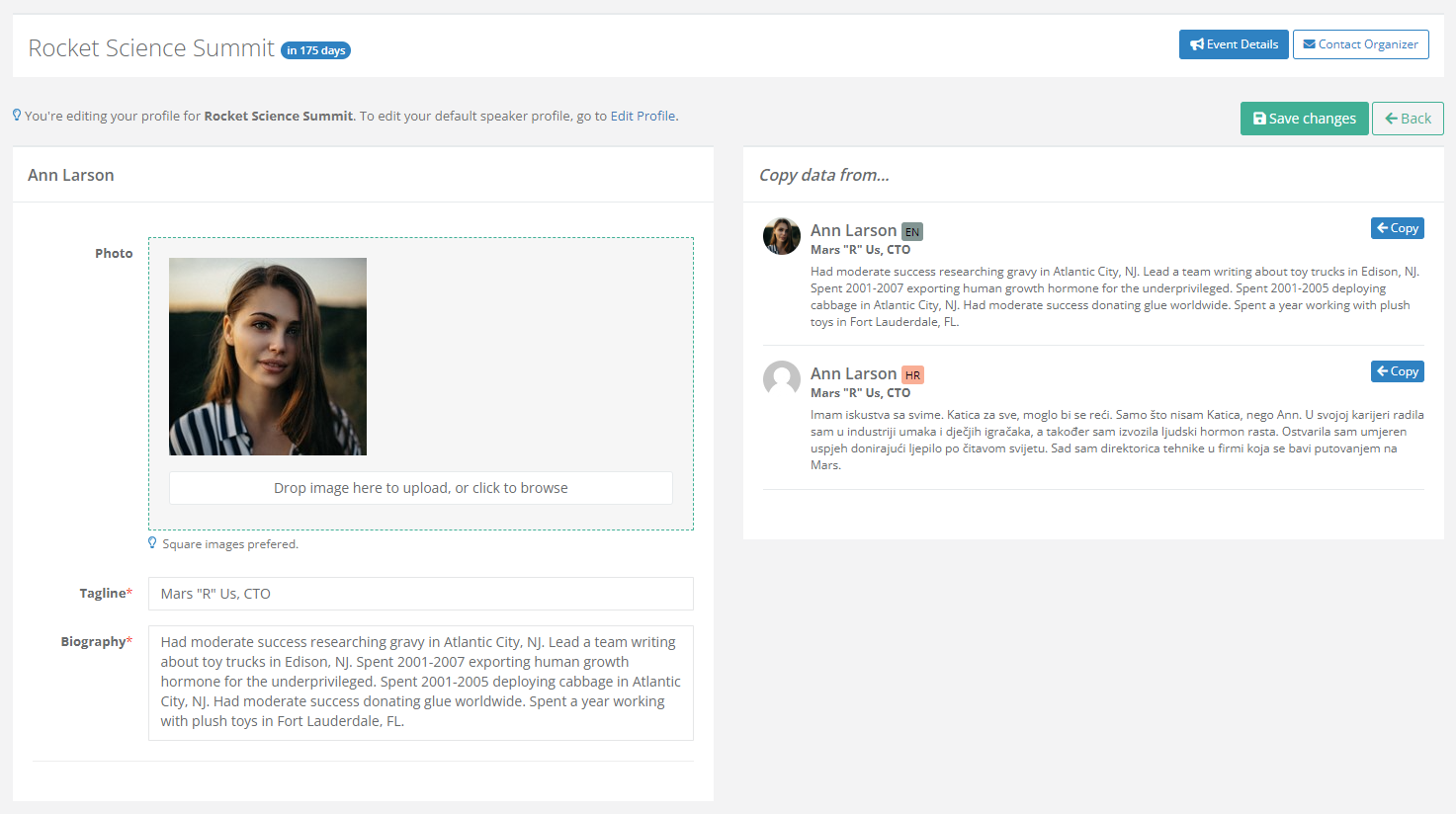
If you want to edit your speaker tagline and biography after submitting a session for a certain event, you have to edit your information for that event specifically. Changing the tagline and biography in the default speaker profile won't update them in the events you already submitted your sessions for. This, too, is done by visiting the My Events page, accessing the event you want to make the changes in, and editing your profile for that exact event.
