Adjust global session editing settings
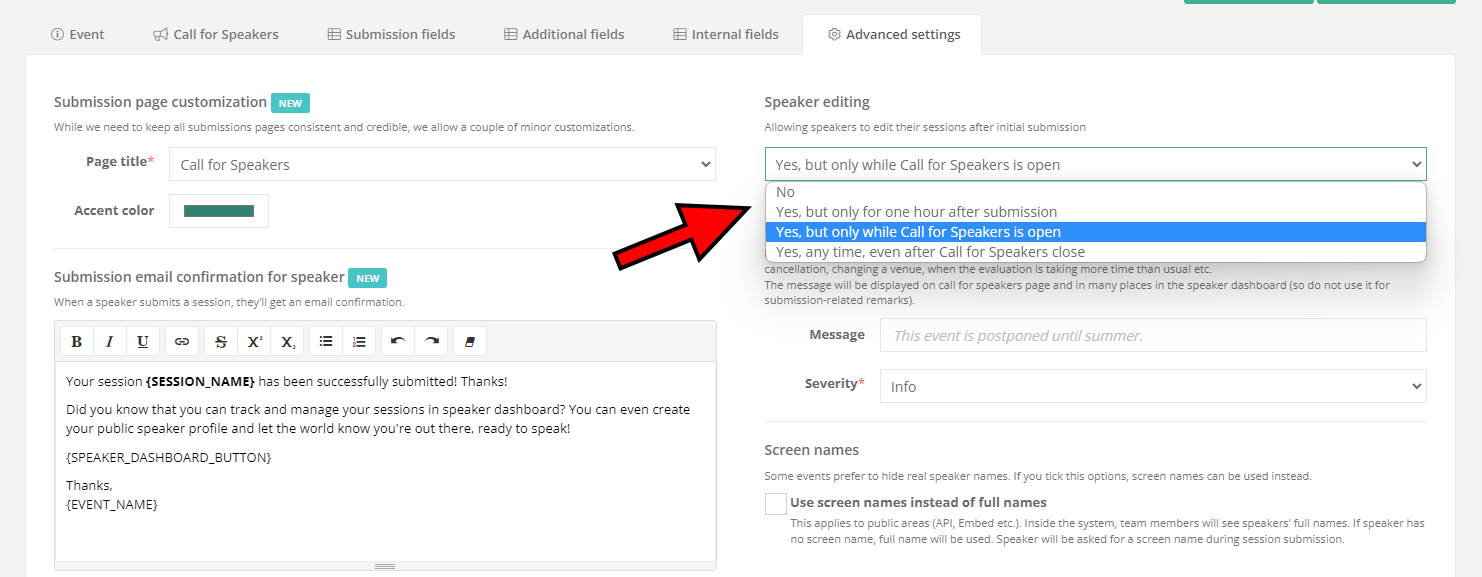
There are four options available in the Speaker editing dropdown menu, found in the Advanced settings tab of the Edit event page. The options are entirely self-explanatory.
Your choice is applied globally, to all sessions, regardless if they've been submitted through your event's Call for Speakers page or added manually.
To learn about the ways of adding sessions to your event, please read the following article: Ways of adding sessions and speakers.
Allow individual speakers to edit their sessions
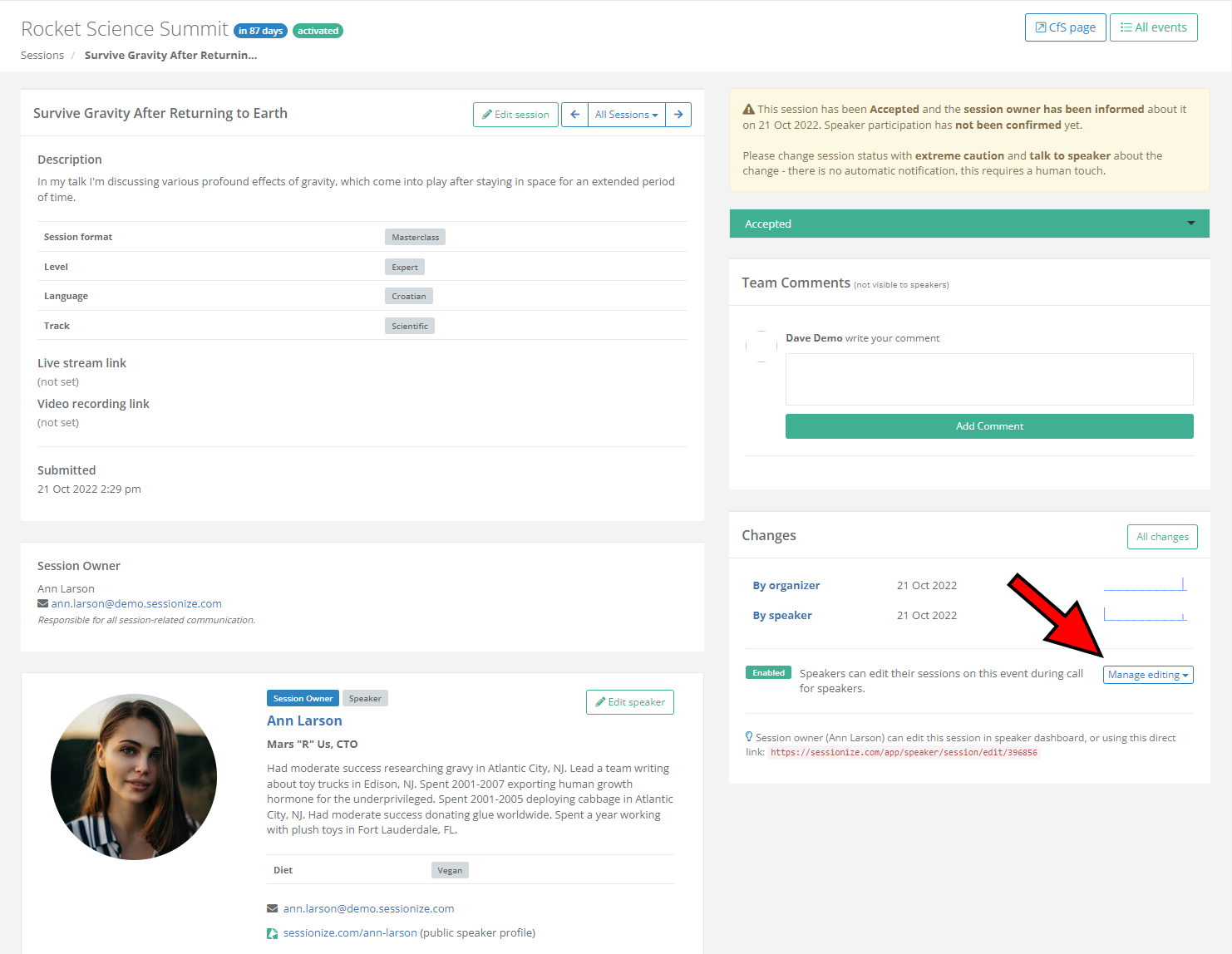
If, for any reason, you want to allow individual speakers to edit their sessions, you can override the global session editing settings on the Sessions page. Click on the name of the desired session to open it, and look for the Manage editing menu on the right side of the page.
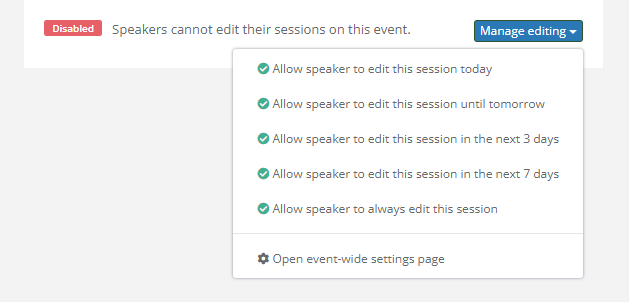
If session editing is currently disabled, you'll see the options to allow it for a certain number of days or even permanently.
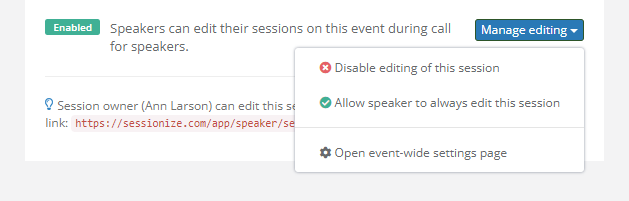
If session editing is currently enabled, you'll see the option to disable it or to allow it permanently.
The speaker won't receive a notification about a change in his session editing status. If you decide to enable session editing for a certain amount of time (or permanently), make sure to contact the speaker and tell them about it.
Sessionize creates two links that speakers can use to quickly access your event and their session(s):

- In your event's Dashboard, there's a link that takes your speakers directly to your event. This link is identical for all speakers. Click on it to quickly copy it to the clipboard

- When viewing a session, you'll see a link that takes the session owner directly to their session. This link is only visible if session editing is allowed. Click on it to quickly copy it to the clipboard
Lock fields to prevent editing
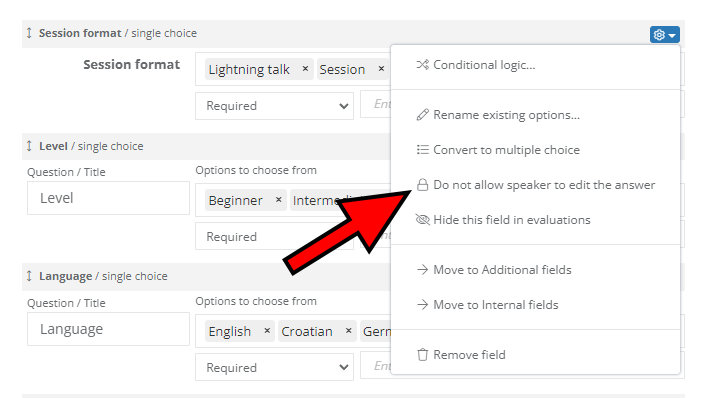
If you want to let a speaker edit their session but don't want them to change one or more custom fields, you can lock such fields to prevent editing.
Find the desired field(s) on the Edit event page, click on the cog icon in the appropriate field header and select Do not allow speaker to edit the answer. This setting is applicable to all custom submission and additional fields.
Find out about the three types of custom fields and how to use them in the following article: Submission fields, Additional fields, and Internal fields explained.
Track changes to sessions
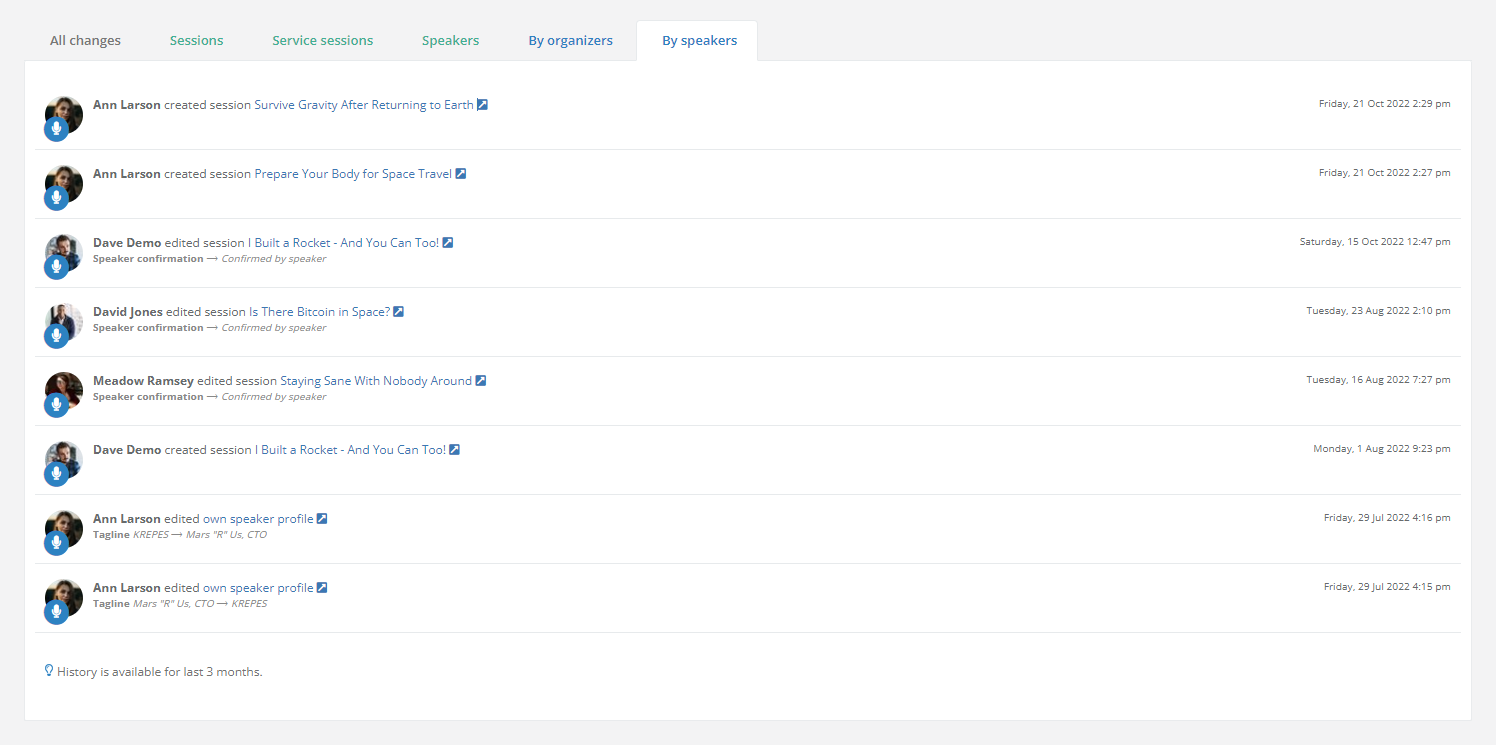
The History page allows you to keep track of any changes done to your event. That includes changes your speakers did to their sessions, which you can filter by switching to the By speakers tab.
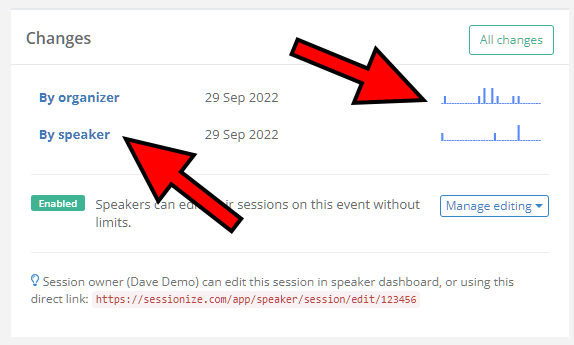
You can also access the session's history while viewing the session. Here you'll see a small visual aid that gives you an idea of changes done by the organizer and speaker across two accompanying timelines.
