Sessionize offers two ways of adding sessions and speakers to your event. In this article, we'll go over both.
Using a Call for Speakers page
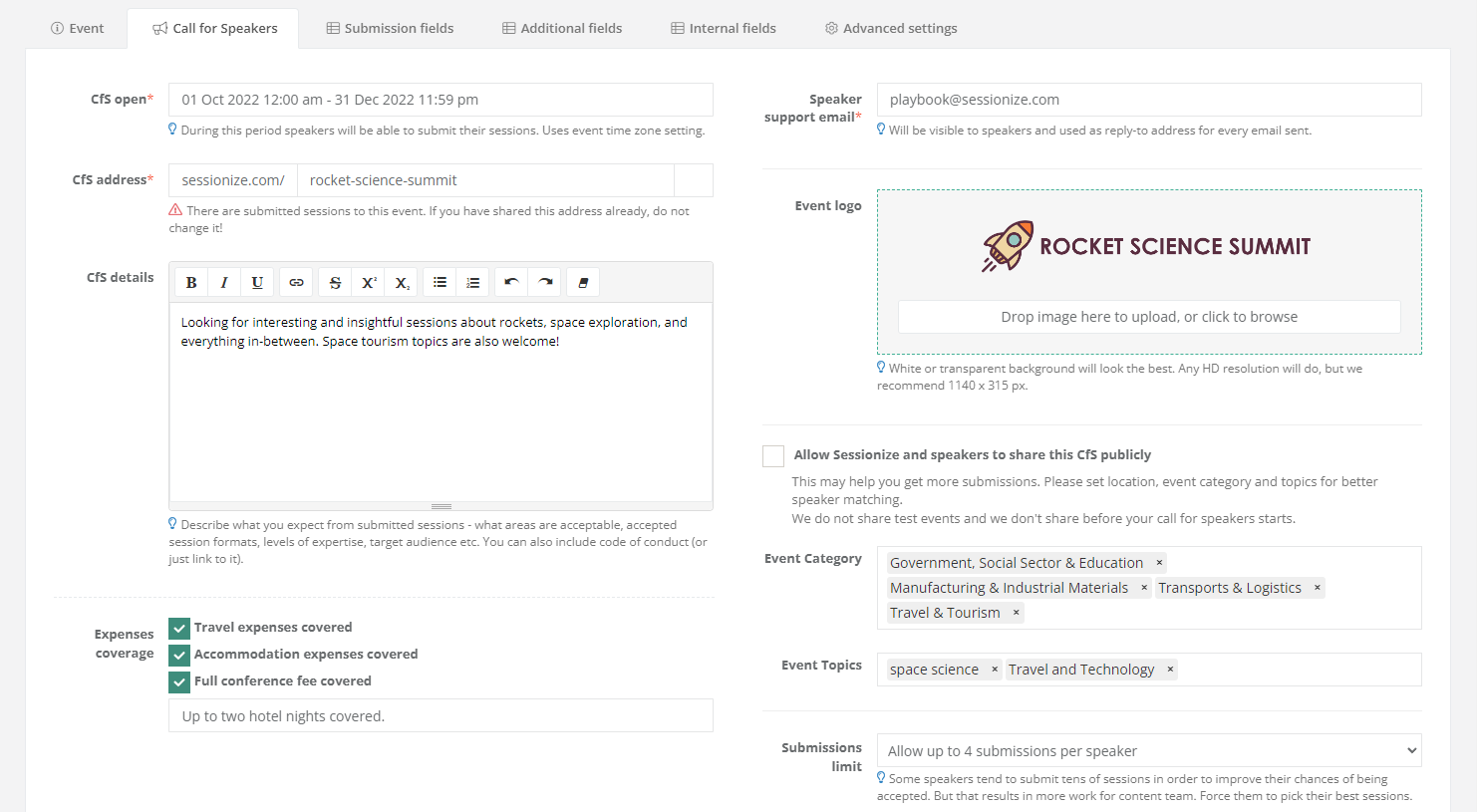
The recommended and most common way of receiving submissions for an event is through a Call for Speakers (Call of Papers) page, which you can build and launch as soon as you start organizing your event in Sessionize. Receiving submissions through the Call of Speakers page is also the best way of managing an event, as it takes most of the manual labor out of the equation.
Every session submitted through the Call for Speakers page automatically belongs to the person/account that submitted it. That's the person you can contact about anything related to the session, inform about the session getting accepted or declined, and so on.
Are you a speaker looking for a way to submit your session by using a Call for Speakers page? Please read this article: Submit your session for an event.
Adding sessions and speakers manually
Although accepting sessions through a Call for Speakers page is highly recommended, event organizers occasionally want to (or have to) add sessions manually. If need be, it's possible to organize an entire event by entering sessions manually, although this can be very time-consuming - especially for larger events.
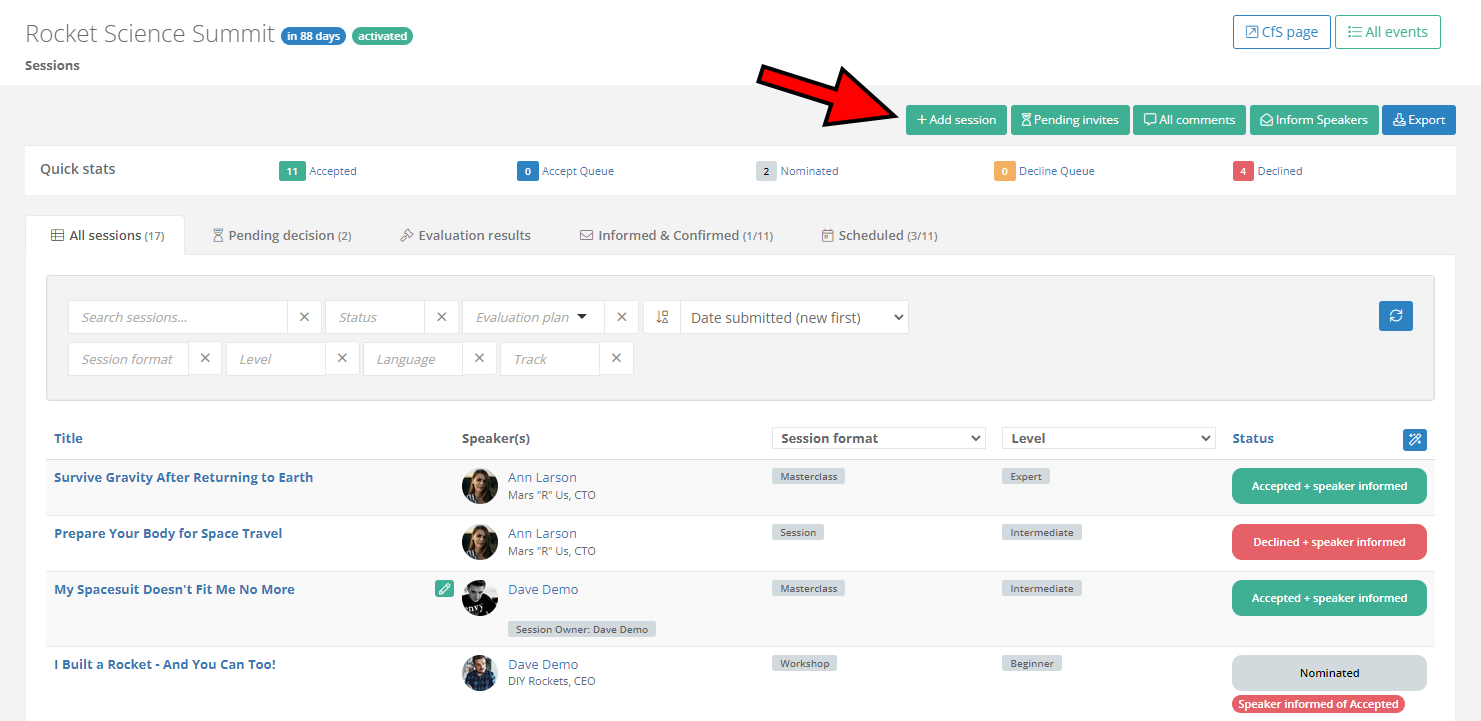 To add a session manually, visit the Sessions page and click the Add session button.
To add a session manually, visit the Sessions page and click the Add session button.
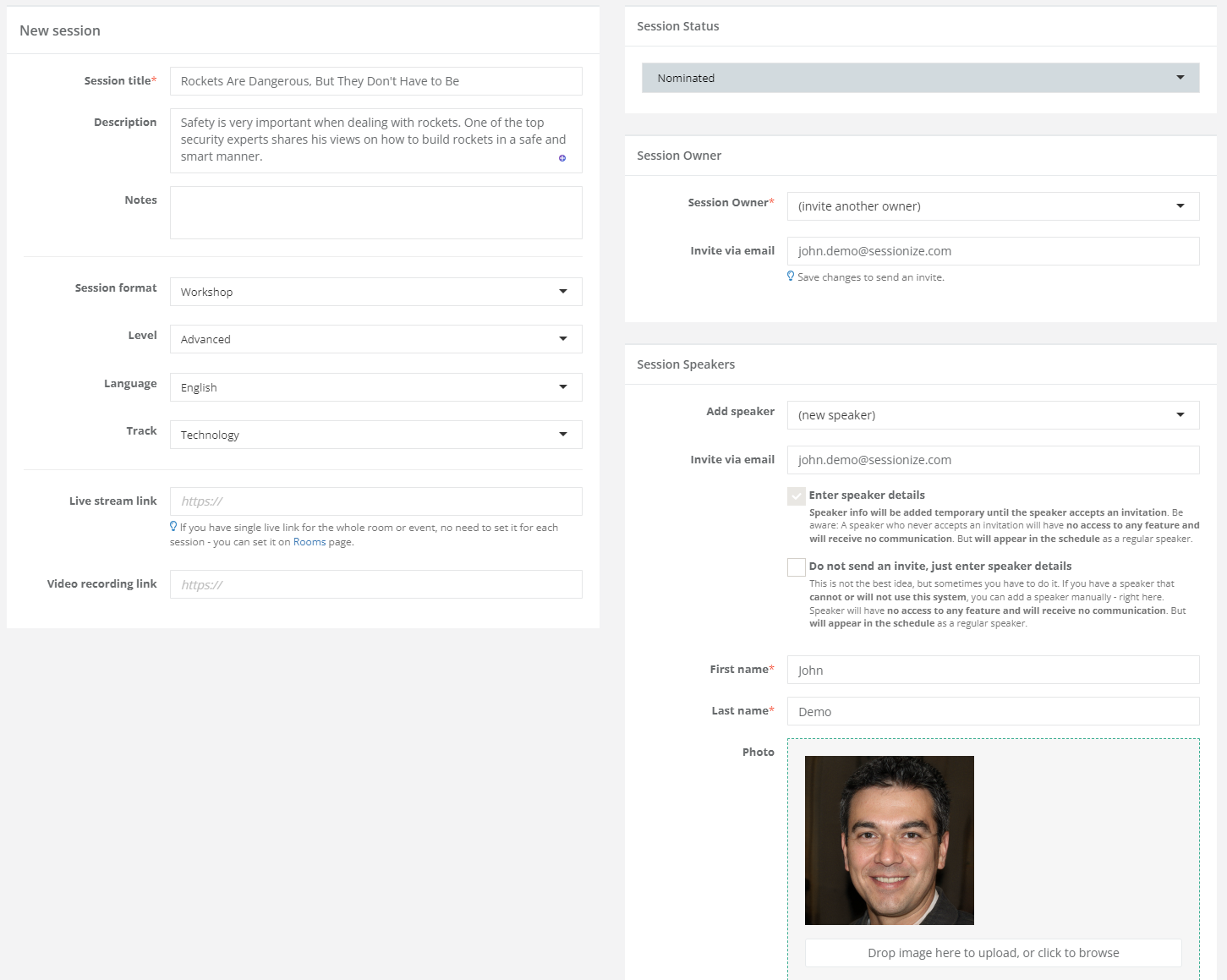
You must enter the session title, select the session owner and add a speaker. We highly recommend you invite a speaker to a manually added session, as that's the only way to make the speaker a part of their session and for them to enjoy all of the aforementioned speaker-related benefits.
The session owner can but doesn't have to be the same person as the session speaker. To learn about the difference between the session owner and speaker, please refer to the following article: Session owner and session speaker, what's the difference?
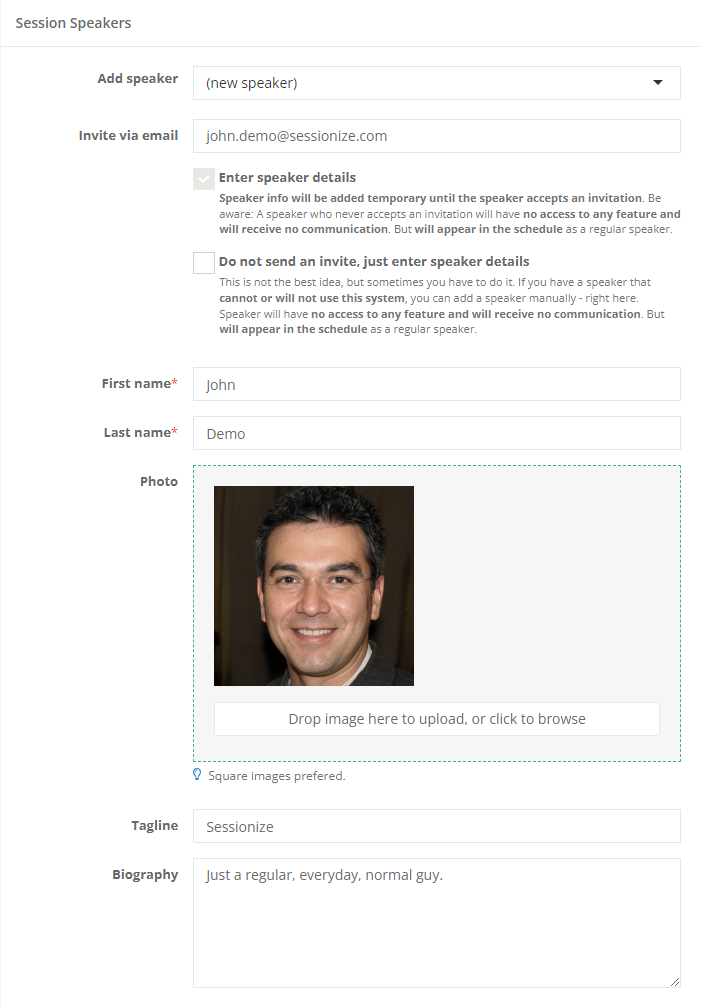
To add a speaker to a manually created session, you can select the desired person from the Add speaker dropdown menu (if they were previously added to your event), or you can invite a new person via email. The invitation is sent after you click the Save changes button at the top of the page.
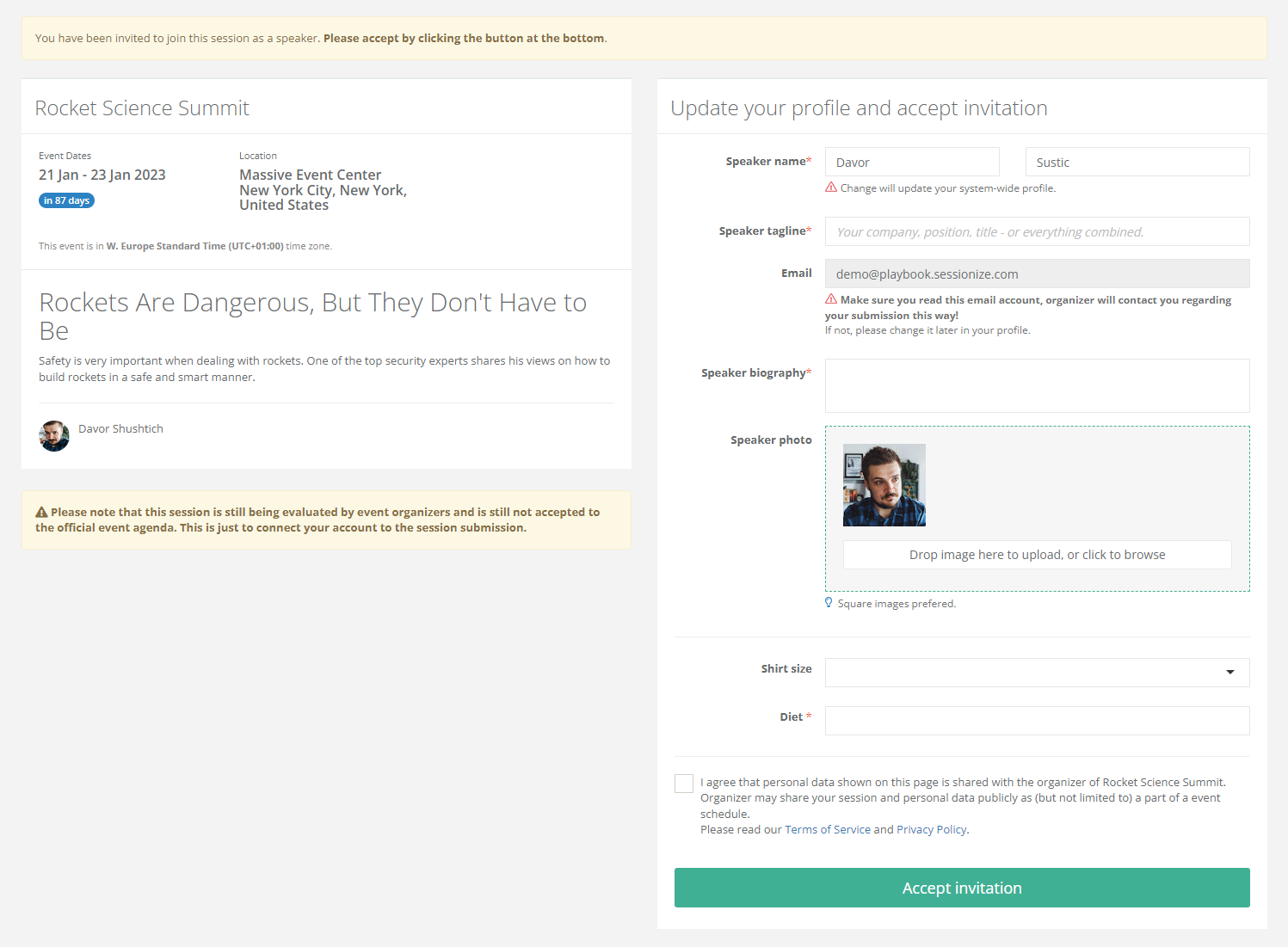
Once the speaker accepts the invitation, they'll be able to edit their personal info; until that happens, the session will use whatever info you entered when adding a speaker.
If you want to add multiple speakers to a manually added session, simply repeat the same procedure (enter speaker info, save changes, repeat).
If you're absolutely sure you don't want to invite speakers to manually added sessions, which can be the case when you want to manage everything on your own, you can assign yourself as the session owner and add an accountless speaker - a speaker that can't or doesn't want to use Sessionize to participate in your event.
To do so, check the Do not send an invite, just enter speaker details box when adding a speaker to a session. This isn't recommended, as such speakers won't have any access to their session(s) and won't receive any related communication. In other words, you will have to keep them informed about their session status, schedule, and everything else manually. However, such speakers still appear in your event's schedule as regular speakers.
Why it's better for speakers to have an account and access to their session through Sessionize
Submitting sessions through the Call for Speakers page has numerous benefits for speakers, including:
- View and manage sessions through the speaker dashboard
- Receive event-related messages from organizers
- Add sessions to a calendar
- Easily add and edit session and speaker-related information
- Share sessions on a public speaker profile
- Create social banners to promote sessions on social networks, and much more…
For event organizers, having speakers with accounts is an essential part of being able to use various event management and communication tools, such as group mailing, social banners, and speaker dashboard, to name a few.
