Event organizers regularly find themselves wanting to inform their participating speakers and session owners about certain particulars of their events. While this can certainly be done by contacting every speaker or session owner individually, Sessionize offers a versatile Group mailing page designed to help you quickly send information from multiple eligible session owners and/or speakers at once.
Beyond using group mailing to inform your speakers about event-related details, the same system can also be utilized to collect additional information from them. Please refer to the following article for more details: Collect additional data through Group mailing.
The options are ultimately limitless, but here are some common scenarios when you might find the Group mailing page particularly useful:
- Tell speakers about a dinner you're organizing for them
- Inform speakers about the technical capabilities of the rooms they'll have their sessions in
- Notify speakers about rehearsal dates and times
- Send your event's Powerpoint template to speakers
To find out about the difference between a session owner and a session speaker, please read the following article: Session owner and session speaker, what's the difference?
Create a new group mailing

To create a group mailing, visit the Group mailing page and click New mailing. Note that you can create as many group mailings as you want, with each serving a separate purpose and coming with its own dedicated report.
Group mailing cannot be sent to speakers and session owners whose sessions have been declined. Also, if your event has ended, you can't send group messages to speakers whose sessions are marked as Nominated, Accept Queue, or Decline Queue.
Group mailing isn't a tool that you can or should use to inform speakers about their session status. Informing speakers must be done through the Inform speakers page. To learn about our informing system, please read the following article: Informing and confirming logic explained.
Set up your group mailing to send an informative message

If you need to inform your speakers about event-related details, select To send an informative message as the Goal. Then choose if you want to send the message only to session owners, only to session speakers, or both.
Looking to collect additional data from your speakers? Check out the following article to learn how to set up your group mailing for that goal: Collect additional data through Group mailing.

Regardless of your choice, the right side of the page shows a list of eligible receivers, which you can then manually select, deselect, and filter by session status and category, as well as speaker category. If you decide to use both the session and speaker category filters, keep in mind that only the results that match both criteria will be displayed.
When filtering the recipients by status, there are several limitations to consider:
- You can't send a group message to speakers whose session has been declined
- After the event, you can only send group messages to speakers whose sessions have been accepted. Sending group messages to speakers with other session statuses (Declined, Nominated, Accept Queue, Decline Queue) isn't possible
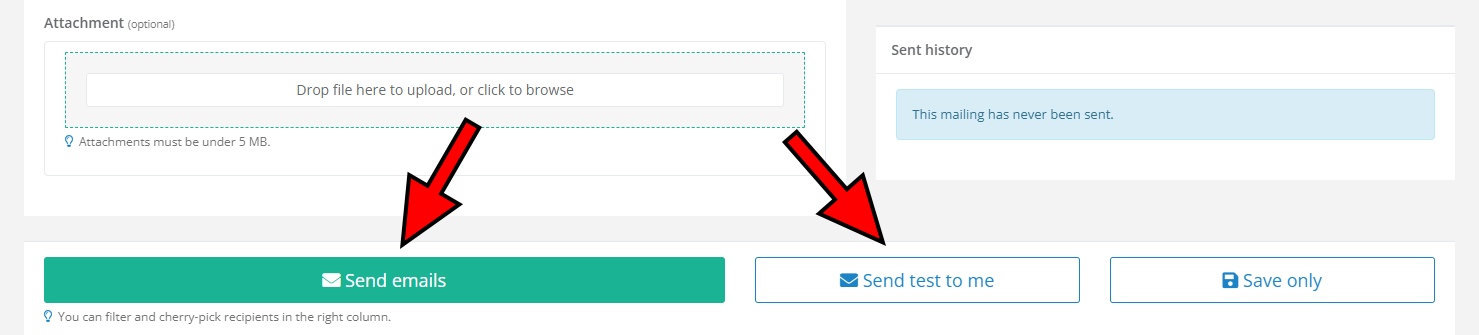
Once done, it's a good idea to send the email to yourself to check if the message looks exactly like you want (Send test to me button). To send the message to the selected recipients, use the Send emails button. You can also save the group message and come back to it later by using the Save only button.
Create a group mailing for selected sessions or speakers
In addition to creating a group mailing on the Group mailing page using filters, you can also do so by directly selecting the speakers you wish to contact or the sessions associated with them.
New group mailing by selecting sessions

Visit the Sessions page and check the boxes next to the sessions whose speakers you want to include in the group mailing. As a reminder, declined sessions cannot be included, and if your event has ended, only accepted sessions can be added. After you've made your selection, click the blue Send emails box.

You'll see a list of sessions included in the group mailing, along with warnings for any sessions that can't be included, if applicable. To start the group mailing, click the green Create new group mailing button. Any ineligible sessions will be automatically excluded. From there, the mailing creation process follows the same steps as described above - the only difference is that the recipients have already been selected.
New group mailing by selecting speakers

Visit the Speakers page, and check the boxes next to the speakers you want to include in your group mailing. Then click the blue Send emails box. The rest of the procedure is exactly the same as described above.
Add speakers or sessions to an existing group mailing
To add speakers to an existing group mailing - either directly or through their sessions - go to your event's Speakers or Sessions page, select the desired speakers or sessions, and click the blue Send emails button.

Choose the group mailing you want to add the selected sessions/speakers to from the dropdown menu and confirm by using the green Add to the existing group mailing button.
Send individual emails

If you want to email a speaker about their session, you can contact them individually. Simply go to the Sessions page and select the desired session. On the right, you'll find the full mailing history, where you can preview previously sent emails by clicking on the recipients' names. To send a new email, click the blue New email button.

Select the Compose a mail about this session option and choose the recipients you want to email. If a session has multiple speakers, all of them will be listed, with the session owner clearly marked. Enter the subject and body of your message, then confirm by clicking the Send Message button.
If you find that adding the session's speakers to an existing group mailing would be more appropriate than contacting them individually, select the Add session to group mailing option, then choose the desired group mailing from the dropdown menu.

The email received by the speaker(s) contains the Open session button that takes them directly to their session in your event.
Add important info to the Speaker Dashboard
Sometimes, it’s not necessary to email accepted speakers about every piece of event-related information. Many speakers may prefer having all relevant details readily accessible in one place - their speaker dashboard.
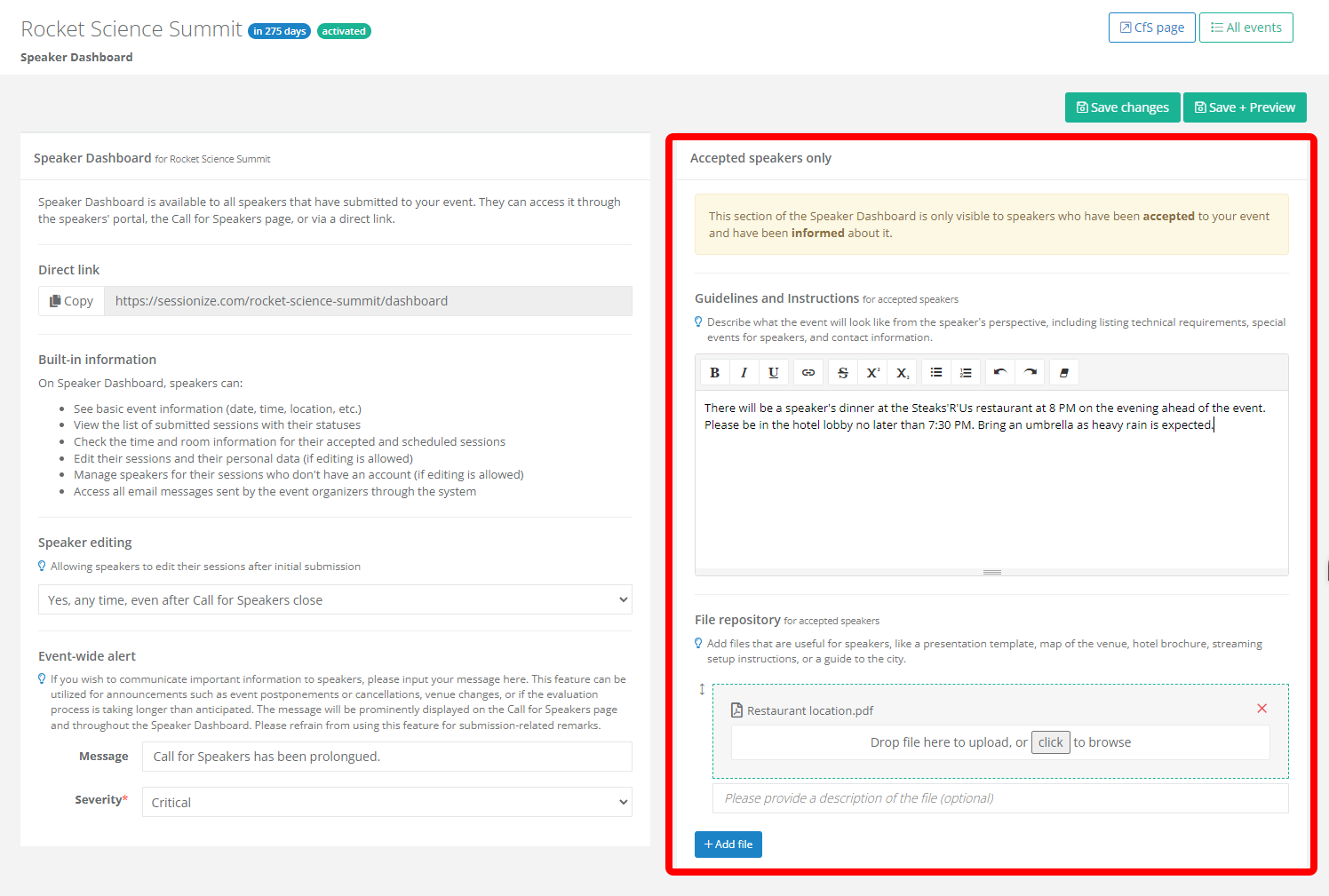
You can use the Speaker Dashboard page to add important information, as well as useful files, for speakers whose sessions are accepted. That will give your speakers a place where they can easily stay up-to-date with everything important related to your event.
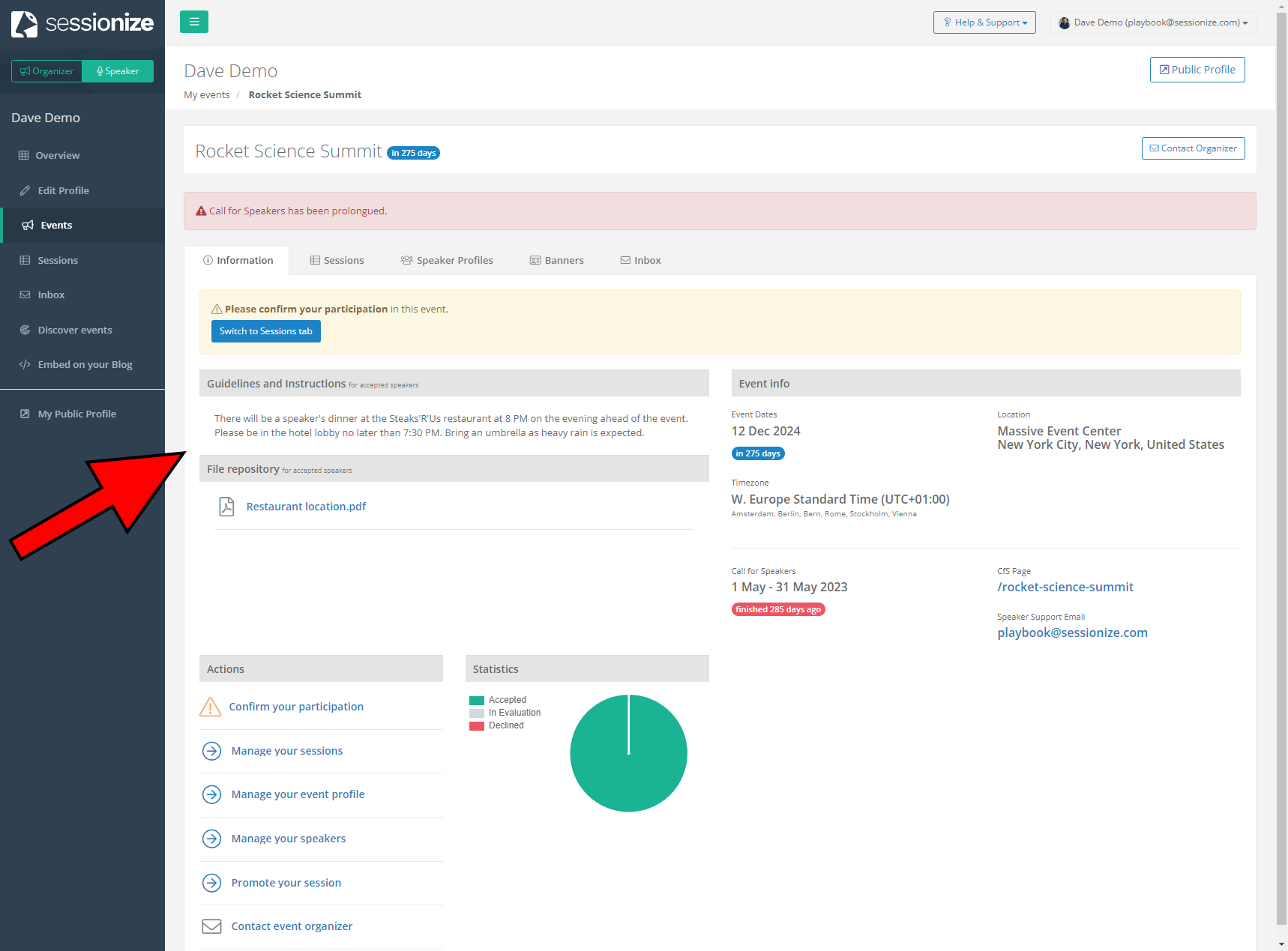
This is how accepted speakers will see your guidelines and files on their dashboard.
