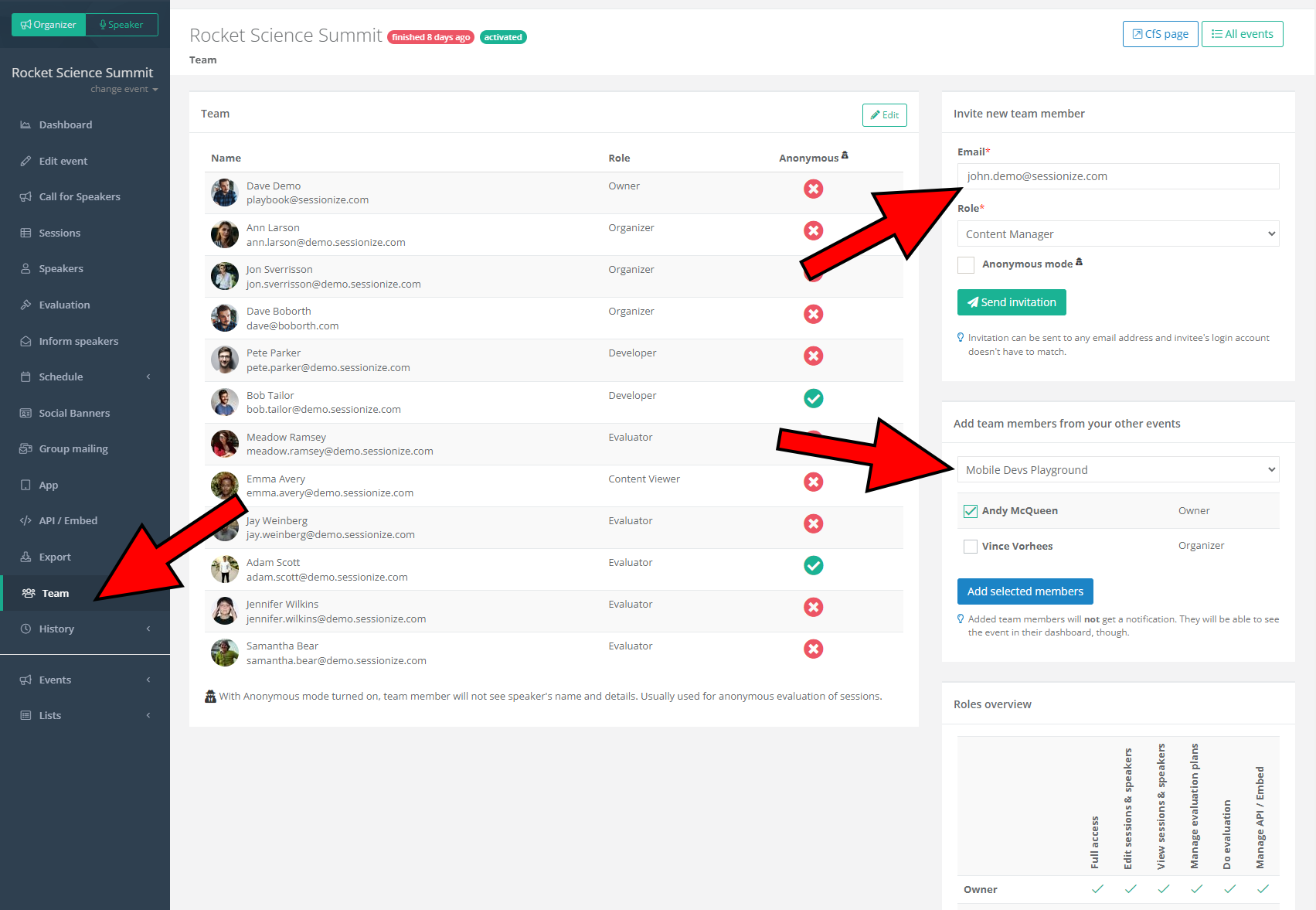
Building a team to help you organize and manage your event is done on the Team page. To invite people to your team, you have to enter their email addresses and assign appropriate roles. You also have the option to invite team members from your other events, which speeds up inviting people you trust the most.
Comparison table
Sessionize offers a total of five assignable team roles, with Owner being the sixth one, reserved exclusively for the person who created the event. The other five roles are listed and described in the table below.
|
Owner / Organizer |
Content Manager |
Content Viewer |
Evaluator | Developer | |
|---|---|---|---|---|---|
| Full access | ✓ | ✘ | ✘ | ✘ | ✘ |
| Edit sessions and speakers | ✓ | ✓ | ✘ | ✘ | ✘ |
| View sessions and speakers | ✓ | ✓ | ✓ | ✘ | ✘ |
| Manage evaluation plans | ✓ | ✓ | ✘ | ✘ | ✘ |
| Do evaluation | ✓ | ✓ | ✓ | ✓ | ✘ |
| Manage API / Embed | ✓ | ✘ | ✘ | ✘ | ✓ |
You can activate Anonymous mode for any existing or new team member, regardless of their role. To find out what it is and when it makes sense to use it, please read the following article: Anonymous mode: What it is and how to use it.
Team roles detailed
Organizer
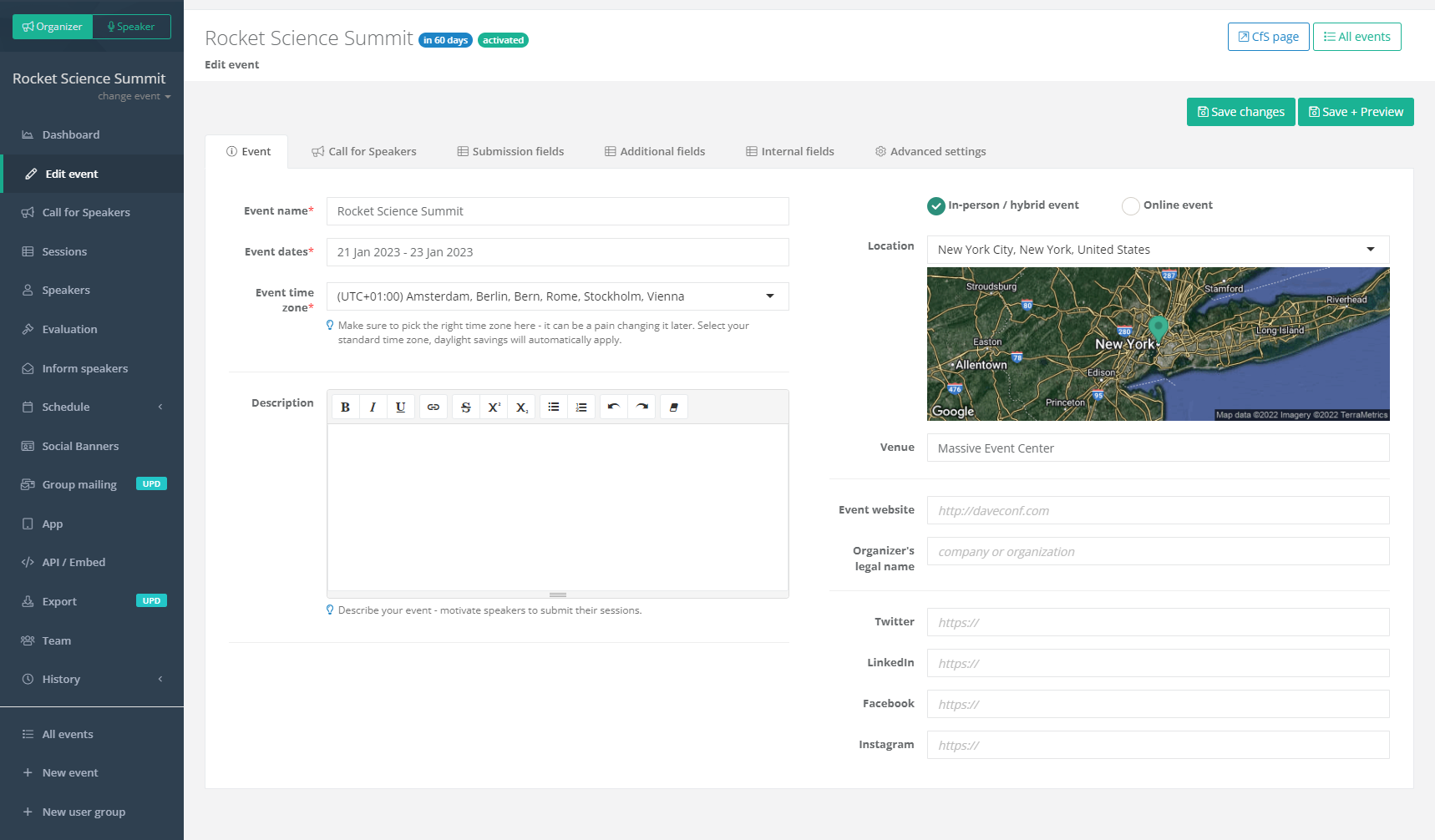
Organizer is a team role with an identical level of access as Owner, meaning you should assign it only to the people you trust the most. Organizers have unrestricted access to the entire event, and they can do anything: edit the event, sessions, and speakers; manage evaluation plans, API, and embeds; do evaluations; invite other team members; create and announce the schedule; and so on.
Content Manager
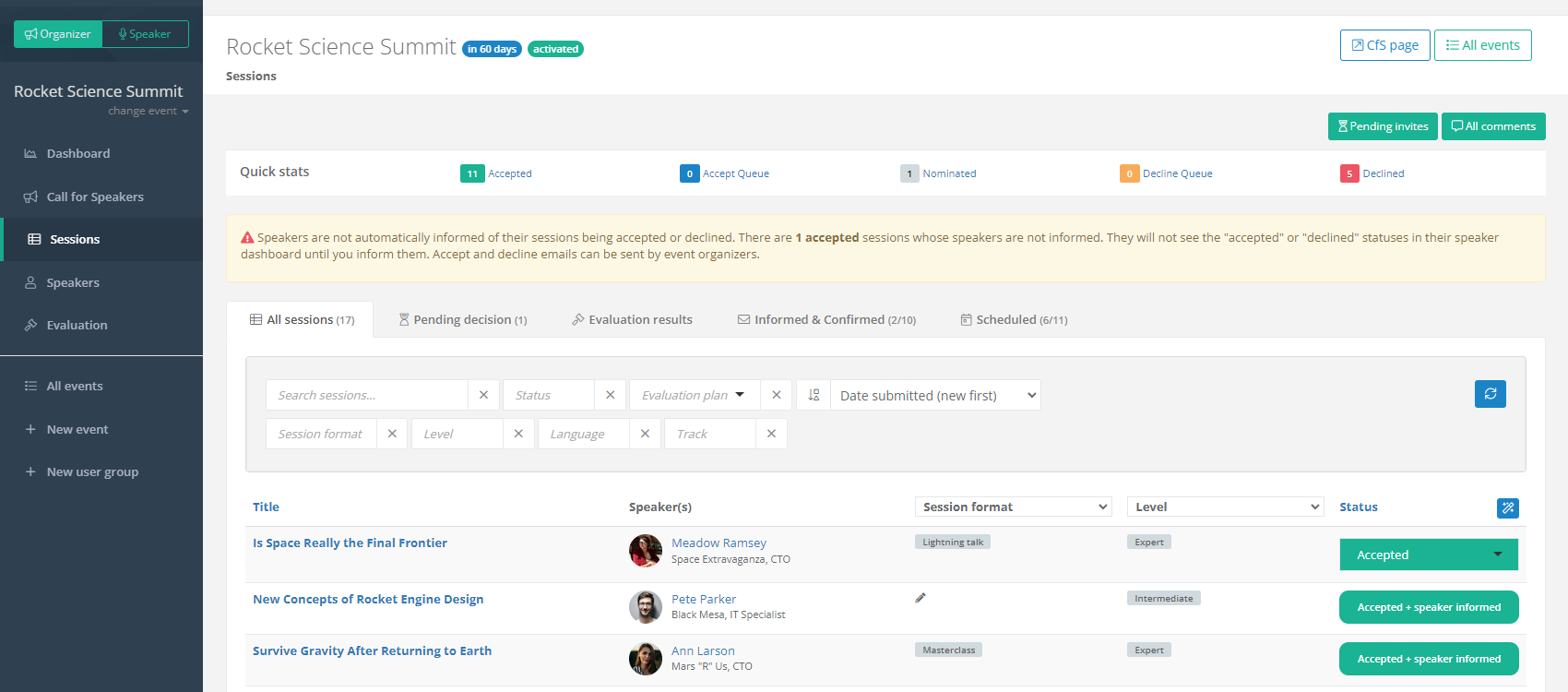
Content Manager is a person which helps you with your event's content. As such, content managers can view and edit sessions and speakers, manage evaluation plans, and do evaluations. They can't, however, send group mailings, inform speakers about their session status, configure the app, access the API / Embed page, or do anything else not directly content-related.
Content Viewer
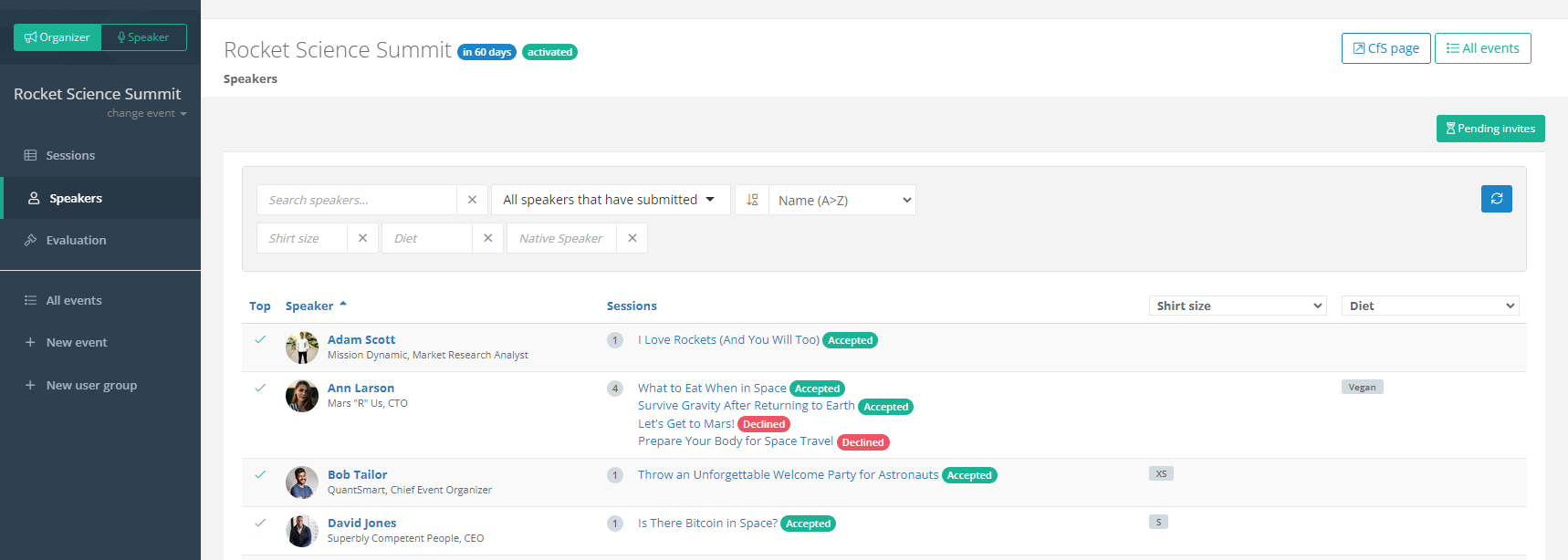
Content Viewer is someone with an advisory role; a person that's able to view sessions and speakers but has no ability to edit them. Content Viewers can do evaluations too. They have no access to any other part of your event.
Evaluator
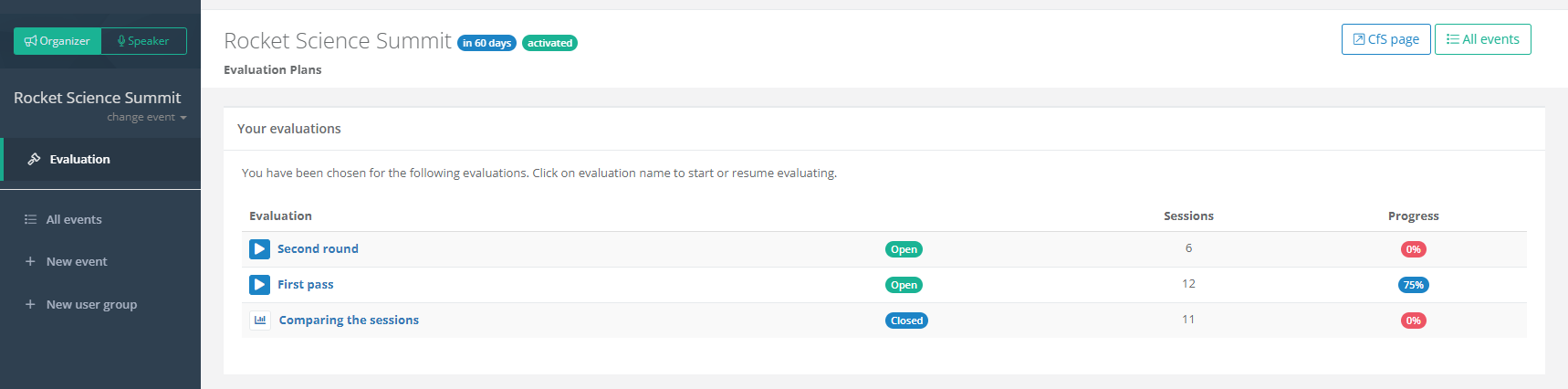
Evaluator is a team member that, as the role name implies, does evaluations. They can rate sessions in all three evaluation modes and add internal comments. Evaluators are restricted from accessing any other part of your event.
Starting out with evaluations? Check out this overview: Evaluations: Getting started.
Developer
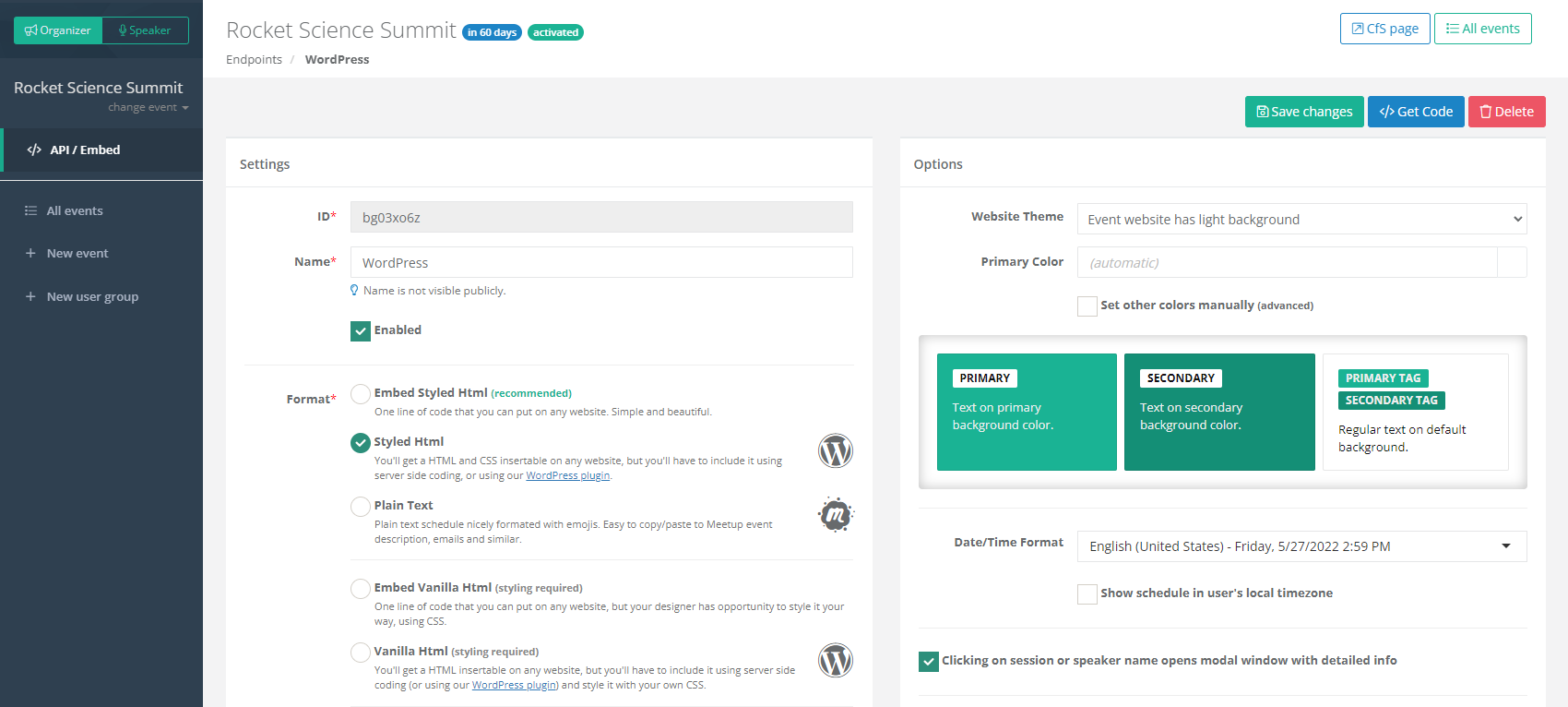
Developer has access to the API / Embed page of your event. Developers can create endpoints, fully configure your event's embeds and tap into the API, so make sure you assign this team role to people who know what they're doing.
For an in-depth overview of our comprehensive embedding options, please read the following article: Embedding: How it works and what you can use it for. To learn more about our API, refer to the following article: API: Access your data from code.
Changing a team role
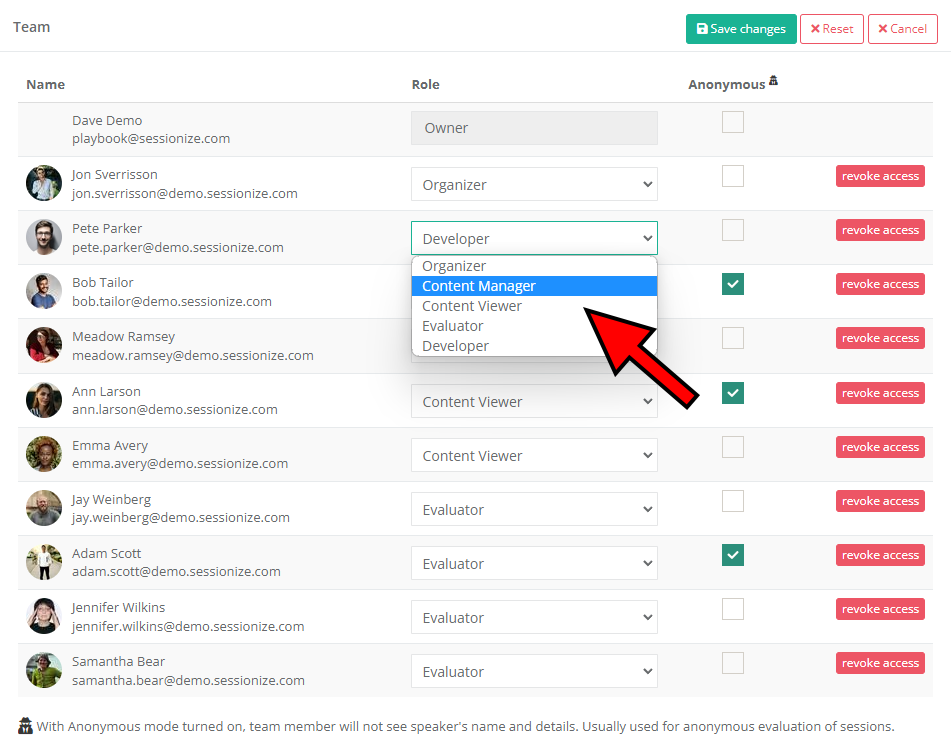
Team roles can be edited by anyone with the Owner or Organizer role. Owners and Organizers can revoke access to existing members of the team. This is done by clicking the Edit button above the team list on the Team page.
